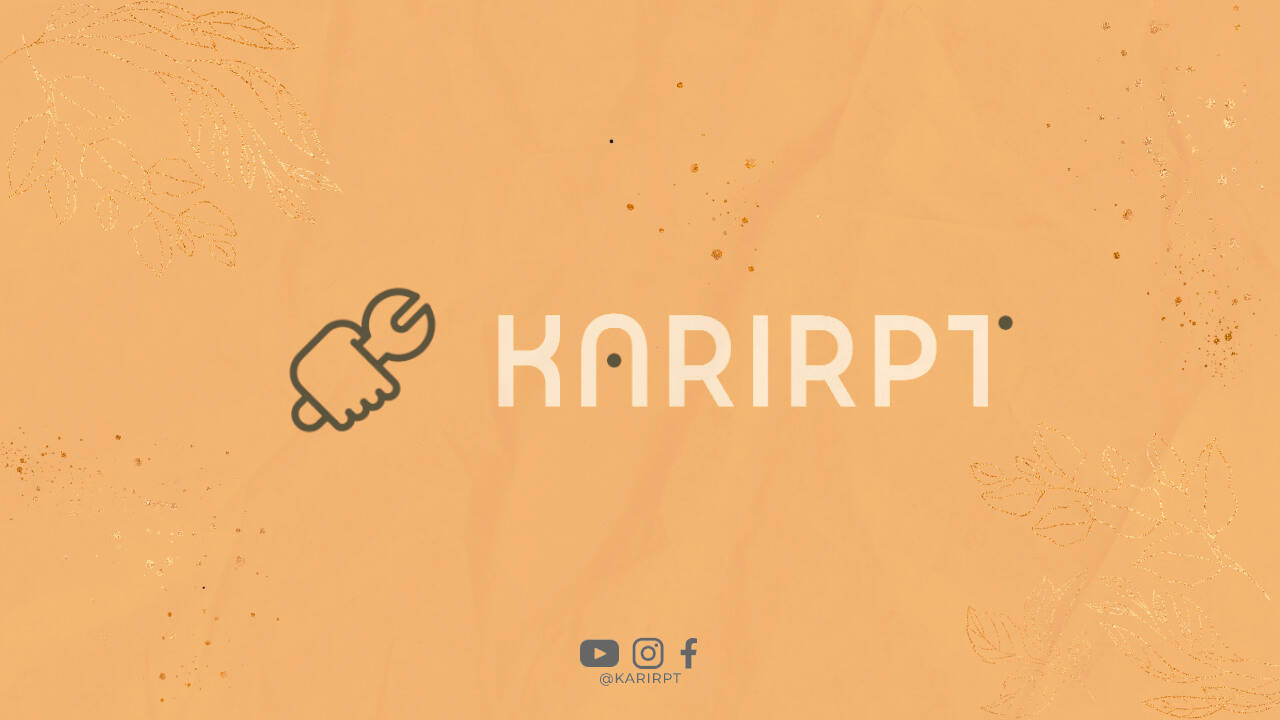
Memahami Pentingnya Mengunci Rumus di Excel
Excel adalah salah satu program spreadsheet yang paling populer digunakan di dunia. Dengan Excel, Anda dapat dengan mudah membuat rumus-rumus matematika dan menghitung data secara otomatis. Namun, terkadang kita perlu mengunci rumus di Excel agar tidak berubah saat sel-sel di sekitarnya diisi dengan nilai baru. Mengunci rumus ini sangat penting untuk memastikan hasil perhitungan tetap akurat.
Langkah-langkah Mengunci Rumus di Excel
1. Pilih sel atau sel-sel yang berisi rumus yang ingin Anda kunci.
2. Klik kanan pada sel tersebut dan pilih “Format Cells”.
3. Pilih tab “Protection” dan centang kotak “Locked”.
4. Klik “OK” untuk menyelesaikan penguncian rumus.
Memahami Pengaturan Proteksi Lembar Kerja di Excel
Selain mengunci rumus di Excel, Anda juga dapat mengatur proteksi lembar kerja agar seluruh rumus dan data di lembar kerja tidak dapat diubah oleh pengguna lain. Untuk melakukan hal ini, Anda dapat mengikuti langkah-langkah berikut:
Langkah-langkah Mengatur Proteksi Lembar Kerja di Excel
1. Klik tab “Review” di menu Excel.
2. Pilih “Protect Sheet” dan atur kata sandi yang diperlukan untuk membuka proteksi lembar kerja.
3. Centang kotak-kotak yang sesuai dengan apa yang ingin Anda proteksi, seperti mengunci sel atau rumus.
4. Klik “OK” untuk menyelesaikan pengaturan proteksi lembar kerja.
Keuntungan Mengunci Rumus di Excel
Dengan mengunci rumus di Excel, Anda dapat melindungi rumus-rumus penting dari perubahan yang tidak disengaja. Hal ini akan memastikan bahwa hasil perhitungan tetap akurat dan terpercaya.
Kesimpulan
Mengunci rumus di Excel adalah langkah yang penting untuk memastikan keakuratan dan keamanan data Anda. Dengan mengikuti langkah-langkah yang telah dijelaskan di atas, Anda dapat dengan mudah mengunci rumus di Excel dan melindungi hasil perhitungan Anda. Jangan lupa juga untuk mengatur proteksi lembar kerja agar seluruh data di Excel Anda tetap aman. Semoga artikel ini bermanfaat bagi Anda dalam menggunakan Excel!
Was this helpful?
0 / 0