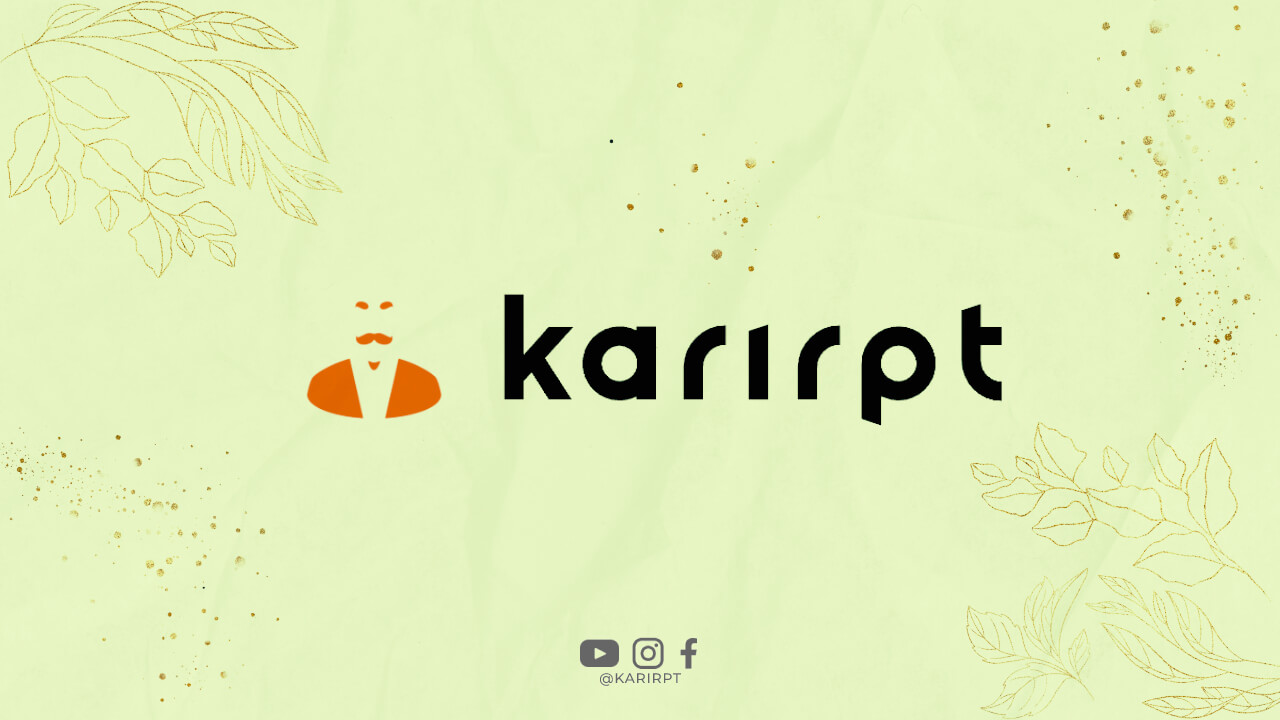
1. Terlalu Banyak Data
Jika Anda sering mengalami masalah dengan kinerja Excel yang lambat, penyebab utamanya mungkin adalah terlalu banyak data dalam lembar kerja Anda. Semakin banyak data yang Anda miliki, semakin berat beban yang harus ditangani oleh program Excel.
2. Penggunaan Fungsi yang Kompleks
Fungsi-fungsi kompleks seperti VLOOKUP atau INDEX-MATCH bisa membuat Excel menjadi lambat jika digunakan secara berlebihan. Pastikan Anda membatasi penggunaan fungsi-fungsi ini dan mencari alternatif yang lebih efisien.
3. Penggunaan Grafik dan Gambar yang Berlebihan
Jika Anda sering menggunakan grafik atau gambar dalam lembar kerja Excel Anda, hal ini juga dapat menyebabkan program menjadi lambat. Cobalah untuk membatasi penggunaan elemen visual ini agar kinerja Excel tetap optimal.
4. Tabel Pivot yang Terlalu Besar
Tabel Pivot adalah fitur yang sangat berguna dalam Excel, namun jika tabel Pivot Anda terlalu besar, hal ini dapat membuat program menjadi lemot. Pastikan Anda memfilter data dengan bijak agar kinerja Excel tetap maksimal.
5. Penggunaan Add-Ins yang Berlebihan
Beberapa Add-Ins di Excel bisa membuat program menjadi lambat jika digunakan secara berlebihan. Pastikan Anda hanya mengaktifkan Add-Ins yang benar-benar diperlukan untuk pekerjaan Anda.
6. Versi Excel yang Tidak Terbaru
Jika Anda menggunakan versi Excel yang sudah ketinggalan zaman, kemungkinan besar Anda akan menghadapi masalah kinerja. Pastikan Anda selalu menggunakan versi terbaru Excel untuk mendapatkan fitur dan perbaikan performa terbaru.
7. Sistem Operasi yang Tidak Optimal
Kinerja Excel juga bisa dipengaruhi oleh sistem operasi yang digunakan. Pastikan sistem operasi Anda sudah dioptimalkan untuk menjalankan program Excel dengan baik.
8. Memori Komputer yang Terbatas
Jika komputer Anda memiliki memori yang terbatas, hal ini juga bisa membuat Excel menjadi lemot. Pastikan Anda memiliki cukup memori untuk menjalankan program Excel dengan lancar.
9. Pengaturan yang Tidak Tepat
Pengaturan Excel yang tidak tepat juga bisa mempengaruhi kinerja program. Pastikan Anda mengatur Excel dengan benar agar program dapat berjalan dengan optimal.
10. Virus atau Malware
Virus atau malware pada komputer Anda juga bisa membuat Excel menjadi lemot. Pastikan komputer Anda terlindungi dengan antivirus yang baik agar program Excel tetap berjalan lancar.
11. Jaringan Internet yang Lambat
Jika Anda menggunakan Excel online atau mengakses data dari server jarak jauh, pastikan jaringan internet Anda cukup cepat. Koneksi internet yang lambat bisa membuat program Excel menjadi lemot.
12. Hardware yang Kurang Optimal
Hardware komputer yang kurang optimal seperti prosesor atau kartu grafis yang tidak memadai juga bisa membuat Excel menjadi lemot. Pastikan Anda memiliki hardware yang cukup untuk menjalankan program Excel dengan baik.
13. Penggunaan Format yang Berlebihan
Jika Anda sering menggunakan format yang rumit atau berlebihan dalam lembar kerja Excel Anda, hal ini juga bisa membuat program menjadi lambat. Cobalah untuk menggunakan format yang sederhana agar kinerja Excel tetap optimal.
14. Kesalahan dalam Rumus
Rumus yang salah atau kompleks bisa membuat Excel menjadi lemot karena program harus melakukan perhitungan yang lebih rumit. Pastikan rumus-rumus Anda sudah benar dan efisien.
15. Penggunaan Fitur yang Tidak Diperlukan
Jika Anda sering menggunakan fitur-fitur yang tidak diperlukan dalam Excel, hal ini juga bisa membuat program menjadi lemot. Pastikan Anda hanya menggunakan fitur yang benar-benar diperlukan untuk pekerjaan Anda.
16. Penggunaan Macro yang Berlebihan
Jika Anda sering menggunakan macro dalam Excel, pastikan Anda tidak menggunakan terlalu banyak macro dalam satu lembar kerja. Macro yang berlebihan bisa membuat Excel menjadi lambat.
17. Tidak Mengoptimalkan Lembar Kerja
Pastikan Anda mengoptimalkan lembar kerja Excel Anda dengan baik. Hapus data atau format yang tidak diperlukan agar kinerja Excel tetap optimal.
18. Tidak Melakukan Update
Pastikan Anda selalu melakukan update pada program Excel Anda. Update terbaru biasanya mengandung perbaikan performa dan bug yang dapat membuat program menjadi lebih cepat dan stabil.
19. Tidak Melakukan Pembersihan Berkala
Lakukan pembersihan berkala pada lembar kerja Excel Anda. Hapus data atau format yang tidak diperlukan agar program tetap berjalan lancar.
20. Tidak Melakukan Restart Komputer Secara Berkala
Seringkali, masalah kinerja Excel bisa diselesaikan dengan melakukan restart komputer secara berkala. Pastikan Anda melakukan restart komputer setiap beberapa hari untuk menjaga kinerja Excel tetap optimal.
21. Penyimpanan yang Tidak Efisien
Jika Anda sering menyimpan file Excel dalam format yang tidak efisien, seperti dalam format terkompresi atau terlalu besar, hal ini juga bisa membuat program menjadi lemot. Pastikan Anda menyimpan file dengan format yang sesuai agar kinerja Excel tetap optimal.
22. Tidak Membatasi Penggunaan Add-Ins Eksternal
Jika Anda sering menggunakan Add-Ins eksternal dalam Excel, pastikan Anda membatasi penggunaannya. Add-Ins eksternal bisa mempengaruhi kinerja Excel jika digunakan secara berlebihan.
23. Tidak Menonaktifkan Fitur yang Tidak Diperlukan
Pastikan Anda menonaktifkan fitur-fitur yang tidak diperlukan dalam Excel. Fitur yang tidak digunakan bisa mempengaruhi kinerja program jika tetap aktif.
24. Tidak Menyimpan File secara Berkala
Pastikan Anda menyimpan file Excel secara berkala untuk menghindari kehilangan data akibat crash atau kegagalan program. Menyimpan file secara berkala juga bisa membantu menjaga kinerja Excel tetap optimal.
25. Tidak Menggunakan Shortcut Keyboard
Menggunakan shortcut keyboard dalam Excel bisa mempercepat pekerjaan Anda dan mengurangi beban program. Pastikan Anda menggunakan shortcut keyboard secara efektif untuk menjaga kinerja Excel tetap optimal.
26. Tidak Menjaga Kebersihan Komputer
Kebersihan komputer juga bisa mempengaruhi kinerja Excel. Pastikan komputer Anda terjaga dari debu dan kotoran agar program Excel dapat berjalan dengan baik.
27. Tidak Menggunakan Fitur Autosave
Pastikan Anda mengaktifkan fitur autosave dalam Excel untuk menghindari kehilangan data akibat crash atau kegagalan program. Fitur autosave juga bisa membantu menjaga kinerja Excel tetap optimal.
28. Tidak Menggunakan Fitur Freeze Panes
Fitur freeze panes dapat membantu Anda menjaga baris atau kolom tertentu tetap terlihat saat menggulir lembar kerja Excel. Fitur ini juga bisa membantu menjaga kinerja Excel tetap optimal.
29. Tidak Menggunakan Fitur Fill Handle
Fitur fill handle adalah fitur yang sangat berguna dalam Excel untuk menyalin data dengan cepat. Pastikan Anda menggunakan fitur ini secara efektif agar kinerja Excel tetap optimal.
30. Kesimpulan
Dalam menjaga kinerja Excel agar tetap optimal, Anda perlu memperhatikan berbagai faktor yang dapat mempengaruhi performa program. Pastikan Anda membatasi penggunaan data, fungsi kompleks, grafik dan gambar berlebihan, serta tabel Pivot yang terlalu besar. Selain itu, pastikan juga Anda menggunakan versi Excel terbaru, sistem operasi yang optimal, dan hardware yang memadai. Dengan memperhatikan semua hal ini, Anda dapat menjaga kinerja Excel tetap optimal dan menghindari masalah lemot saat bekerja.
Was this helpful?
0 / 0