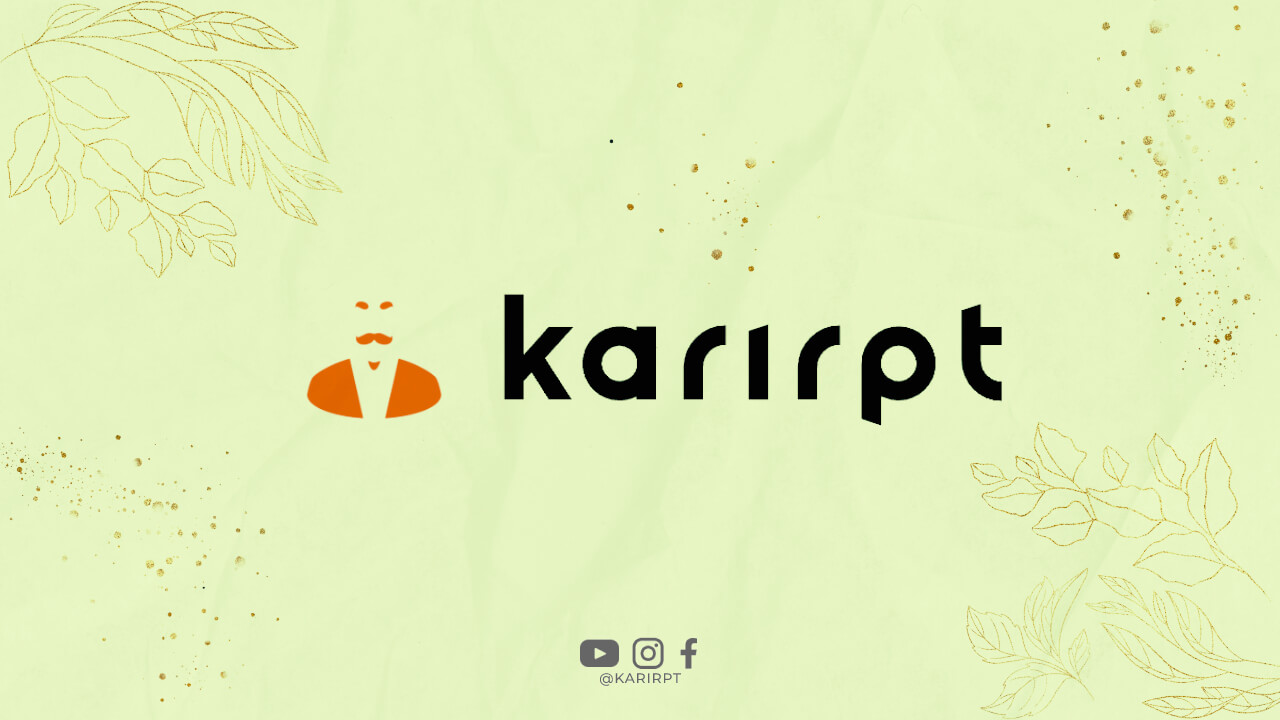
Apa itu Garis Merah di Word?
Garis merah di Word adalah garis merah bawah teks yang menandakan adanya kesalahan pengejaan atau tata bahasa dalam dokumen Word. Hal ini bisa membuat dokumen terlihat kurang profesional dan kurang rapi. Namun, Anda tidak perlu khawatir karena garis merah ini dapat dihilangkan dengan mudah.
Langkah-langkah Menghilangkan Garis Merah di Word
Ada beberapa langkah yang dapat Anda lakukan untuk menghilangkan garis merah di Word. Pertama, pastikan Anda memahami jenis kesalahan yang ditandai oleh garis merah tersebut. Jika itu adalah kesalahan pengejaan, Anda bisa menggunakan fitur autocorrect untuk memperbaikinya.
Selain itu, Anda juga bisa mengecek kamus bawaan Word untuk memastikan kata yang digunakan sudah benar. Jika garis merah masih muncul, Anda bisa mencoba mengubah opsi proofing pada menu preferences.
Jika garis merah tersebut menandakan kesalahan tata bahasa, Anda bisa menggunakan fitur grammar check pada Word. Dengan fitur ini, Anda bisa melihat dan memperbaiki kesalahan tata bahasa yang terdapat dalam dokumen Anda.
Menggunakan Fitur Autocorrect
Fitur autocorrect adalah salah satu fitur yang sangat berguna untuk menghilangkan garis merah di Word. Anda bisa mengaktifkan fitur ini dengan pergi ke menu preferences dan memilih autocorrect. Dengan fitur ini, Word akan secara otomatis memperbaiki kesalahan pengejaan yang terdapat dalam dokumen Anda.
Mengubah Opsi Proofing
Jika garis merah masih muncul meskipun Anda sudah menggunakan fitur autocorrect, Anda bisa mencoba mengubah opsi proofing pada Word. Pergi ke menu preferences dan pilih proofing. Di sini, Anda bisa mengubah opsi proofing sesuai dengan kebutuhan Anda.
Menggunakan Fitur Grammar Check
Jika garis merah tersebut menandakan kesalahan tata bahasa, Anda bisa menggunakan fitur grammar check pada Word. Fitur ini akan membantu Anda untuk melihat dan memperbaiki kesalahan tata bahasa yang terdapat dalam dokumen Anda.
Menyunting Secara Manual
Jika Anda tidak puas dengan hasil yang diberikan oleh fitur autocorrect atau grammar check, Anda juga bisa menyunting secara manual. Periksa satu per satu kata yang ditandai garis merah dan perbaiki kesalahan yang ada.
Menyimpan Perubahan
Setelah Anda menghilangkan garis merah di Word, jangan lupa untuk menyimpan perubahan yang telah Anda lakukan. Hal ini akan memastikan dokumen Anda tetap rapi dan bebas dari kesalahan pengejaan atau tata bahasa.
Kesimpulan
Dengan mengikuti langkah-langkah di atas, Anda dapat dengan mudah menghilangkan garis merah di Word. Pastikan Anda memahami jenis kesalahan yang ditandai oleh garis merah tersebut dan menggunakan fitur-fitur yang tersedia di Word untuk memperbaikinya. Dengan begitu, dokumen Anda akan terlihat lebih profesional dan rapi.
Was this helpful?
0 / 0