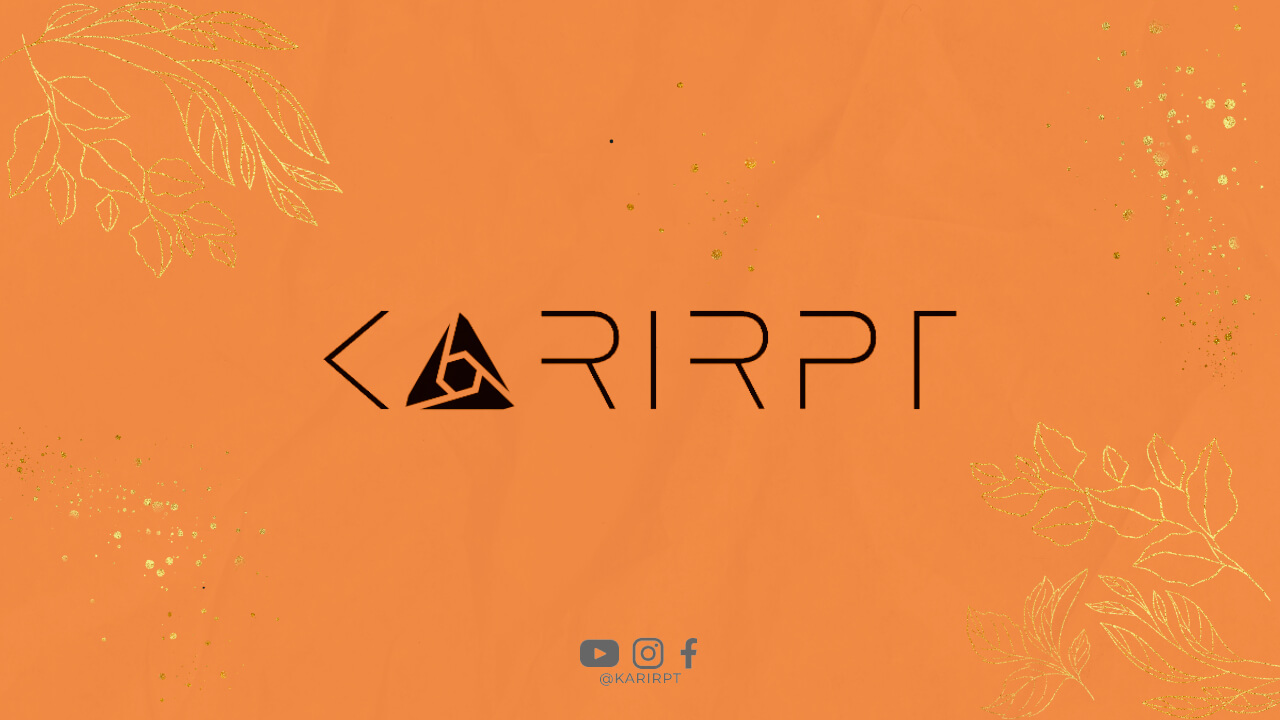
Apakah Anda ingin menonton film favorit Anda dari layar laptop ke layar TV yang lebih besar?
Jika ya, maka Anda perlu menyambungkan laptop Anda ke TV. Tidak perlu khawatir, karena cara menyambungkan laptop ke TV sebenarnya cukup mudah dilakukan. Dalam artikel ini, kita akan membahas langkah-langkahnya secara detail.
1. Menggunakan Kabel HDMI
Salah satu cara paling umum untuk menyambungkan laptop ke TV adalah dengan menggunakan kabel HDMI. Kabel HDMI ini akan menghubungkan port HDMI di laptop Anda dengan port HDMI di TV Anda.
2. Langkah Pertama: Persiapkan Kabel HDMI
Pertama, pastikan Anda memiliki kabel HDMI yang sesuai dengan laptop dan TV Anda. Kabel HDMI biasanya memiliki dua ujung yang sama, sehingga Anda dapat menghubungkan kedua perangkat dengan mudah.
3. Langkah Kedua: Hubungkan Kabel ke Laptop dan TV
Selanjutnya, hubungkan satu ujung kabel HDMI ke port HDMI di laptop Anda dan ujung lainnya ke port HDMI di TV Anda. Pastikan kedua ujung kabel terhubung dengan kuat agar sinyal dapat diterima dengan baik.
4. Langkah Ketiga: Atur Pengaturan Layar
Setelah kedua perangkat terhubung, Anda perlu mengatur pengaturan layar di laptop Anda. Buka pengaturan layar dan pilih opsi untuk menampilkan layar laptop Anda ke TV.
5. Langkah Keempat: Nikmati Tontonan di Layar TV
Sekarang Anda sudah siap menonton film atau video favorit Anda dari layar laptop ke layar TV yang lebih besar. Nikmati pengalaman menonton yang lebih menyenangkan dengan kualitas gambar yang lebih jelas.
6. Menggunakan Konektor VGA
Selain menggunakan kabel HDMI, Anda juga dapat menyambungkan laptop ke TV menggunakan konektor VGA. Konektor VGA ini biasanya digunakan untuk laptop yang tidak memiliki port HDMI.
7. Langkah Pertama: Persiapkan Konektor VGA
Pertama, pastikan Anda memiliki konektor VGA yang sesuai dengan laptop dan TV Anda. Konektor VGA biasanya memiliki dua ujung yang berbeda, sehingga Anda perlu memastikan keduanya sesuai.
8. Langkah Kedua: Hubungkan Konektor ke Laptop dan TV
Selanjutnya, hubungkan satu ujung konektor VGA ke port VGA di laptop Anda dan ujung lainnya ke port VGA di TV Anda. Pastikan kedua ujung konektor terhubung dengan kuat untuk menghindari masalah sinyal.
9. Langkah Ketiga: Atur Pengaturan Layar
Sama seperti ketika menggunakan kabel HDMI, Anda perlu mengatur pengaturan layar di laptop Anda setelah kedua perangkat terhubung. Buka pengaturan layar dan pilih opsi untuk menampilkan layar laptop Anda ke TV.
10. Langkah Keempat: Nikmati Tontonan di Layar TV
Sekarang Anda sudah siap menonton film atau video favorit Anda dari layar laptop ke layar TV. Dengan menggunakan konektor VGA, Anda dapat menikmati pengalaman menonton yang lebih besar.
11. Menggunakan Wireless Display
Selain kabel HDMI dan konektor VGA, Anda juga dapat menyambungkan laptop ke TV menggunakan Wireless Display. Wireless Display ini memungkinkan Anda untuk menyambungkan perangkat tanpa kabel.
12. Langkah Pertama: Aktifkan Wireless Display di TV
Pertama, pastikan TV Anda mendukung fitur Wireless Display. Aktifkan fitur ini di TV Anda agar dapat menerima sinyal dari laptop Anda tanpa perlu kabel.
13. Langkah Kedua: Aktifkan Wireless Display di Laptop
Selanjutnya, aktifkan fitur Wireless Display di laptop Anda. Cari opsi untuk menyambungkan ke perangkat lain melalui Wireless Display dan pilih TV Anda sebagai perangkat tujuan.
14. Langkah Ketiga: Tunggu Hingga Koneksi Terhubung
Setelah kedua perangkat terhubung, tunggu beberapa saat hingga koneksi terhubung dengan baik. Pastikan sinyal stabil agar Anda dapat menikmati tontonan tanpa gangguan.
15. Langkah Keempat: Nikmati Tontonan di Layar TV
Sekarang Anda sudah siap menonton film atau video favorit Anda dari layar laptop ke layar TV tanpa perlu kabel. Nikmati pengalaman menonton yang lebih praktis dan mudah.
16. Kesimpulan
Menyambungkan laptop ke TV sebenarnya tidaklah sulit, asalkan Anda tahu langkah-langkahnya dengan baik. Dengan menggunakan kabel HDMI, konektor VGA, atau Wireless Display, Anda dapat menikmati tontonan dari layar laptop ke layar TV dengan mudah. Pilihlah cara yang paling sesuai dengan perangkat Anda dan nikmati pengalaman menonton yang lebih menyenangkan.
Was this helpful?
0 / 0