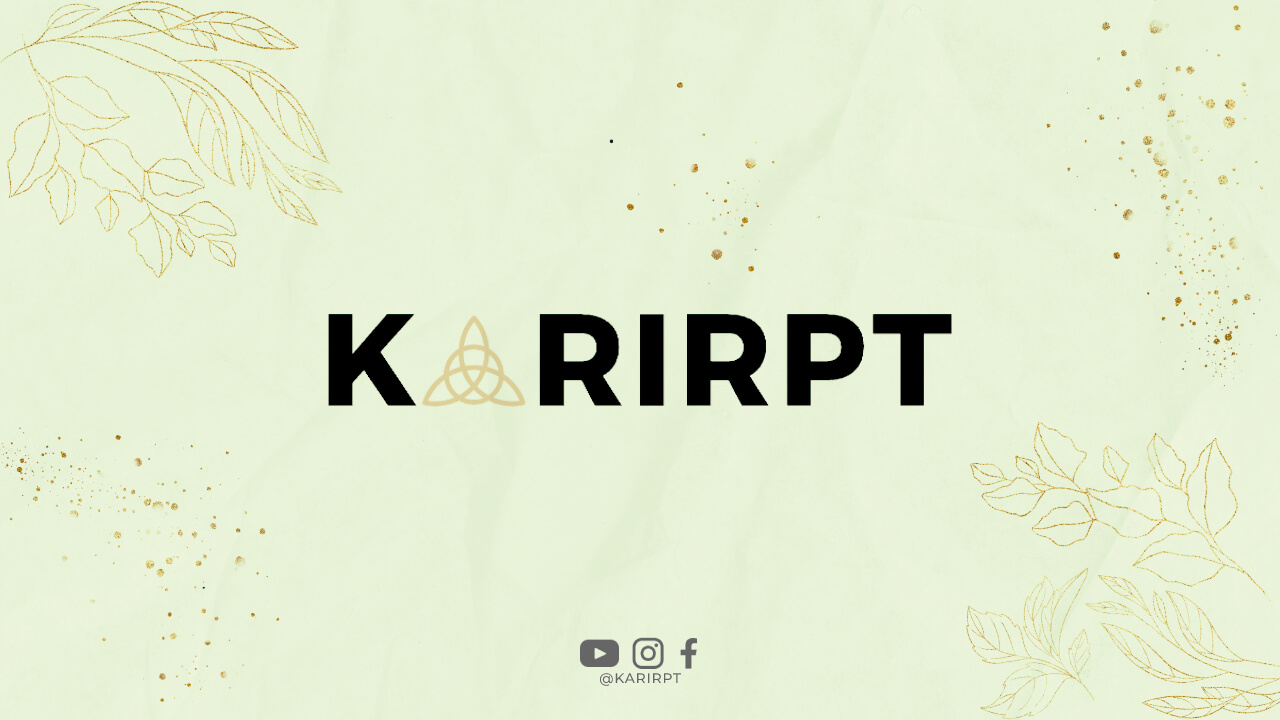
1. Permasalahan Umum
Mouse laptop yang tidak berfungsi merupakan masalah umum yang sering dialami oleh pengguna. Hal ini dapat disebabkan oleh berbagai faktor, mulai dari kerusakan hardware hingga masalah software.
2. Penyebab Masalah
Ada beberapa penyebab umum mengapa mouse laptop tidak berfungsi. Salah satunya adalah kabel yang rusak atau konektor yang longgar. Selain itu, driver mouse yang tidak terinstal dengan benar juga dapat menjadi penyebab masalah.
3. Solusi Sederhana
Jika mouse laptop Anda tidak berfungsi, ada beberapa solusi sederhana yang bisa Anda coba. Pertama-tama, pastikan mouse tersebut terhubung ke port USB dengan benar. Jika masih tidak berfungsi, coba restart laptop Anda.
4. Pengecekan Kabel dan Konektor
Jika mouse laptop masih tidak berfungsi setelah restart, periksa kabel dan konektor mouse. Pastikan tidak ada kerusakan fisik pada kabel atau konektor, dan pastikan keduanya terhubung dengan baik.
5. Update Driver Mouse
Jika masalah masih terjadi, cobalah untuk update driver mouse. Buka Device Manager dan cari mouse pada daftar perangkat. Klik kanan pada mouse dan pilih “Update driver”. Ikuti petunjuk yang diberikan untuk menyelesaikan proses update.
6. Cek Pengaturan Mouse
Pastikan pengaturan mouse pada laptop Anda sudah benar. Buka Control Panel dan cari menu “Mouse”. Pastikan semua pengaturan berada pada posisi yang benar dan sesuai dengan preferensi Anda.
7. Restart Mouse Service
Jika mouse laptop masih tidak berfungsi, coba restart mouse service. Buka Command Prompt dengan hak akses sebagai administrator, lalu ketik perintah “net stop mouclass” diikuti dengan “net start mouclass”.
8. Scan Malware
Kemungkinan masalah mouse laptop tidak berfungsi juga bisa disebabkan oleh malware. Lakukan scan malware pada laptop Anda menggunakan software keamanan terpercaya.
9. Periksa Pengaturan Touchpad
Jika laptop Anda dilengkapi dengan touchpad, pastikan pengaturan touchpad tidak mengganggu kinerja mouse eksternal. Buka pengaturan touchpad dan pastikan pengaturan tersebut sesuai dengan kebutuhan Anda.
10. Bersihkan Port USB
Kotoran atau debu pada port USB juga bisa menyebabkan mouse laptop tidak berfungsi. Bersihkan port USB dengan hati-hati menggunakan cairan pembersih khusus dan kain lembut.
11. Periksa Kompatibilitas Mouse
Jika Anda menggunakan mouse baru, pastikan mouse tersebut kompatibel dengan laptop Anda. Beberapa mouse mungkin memerlukan driver tambahan untuk dapat berfungsi dengan baik.
12. Restart Laptop
Jika semua langkah di atas tidak membuahkan hasil, coba restart laptop Anda. Kadang-kadang, restart dapat membantu menyelesaikan masalah teknis yang terjadi pada laptop.
13. Cek Pengaturan BIOS
Jika mouse laptop masih tidak berfungsi setelah restart, periksa pengaturan BIOS laptop Anda. Pastikan USB Legacy Support diaktifkan agar mouse dapat bekerja dengan baik.
14. Reset Pengaturan Sistem
Jika semua langkah di atas tidak berhasil, Anda dapat mencoba untuk mereset pengaturan sistem laptop Anda. Pastikan untuk membuat cadangan data penting sebelum melakukan reset.
15. Hubungi Layanan Teknis
Jika semua upaya untuk mengatasi masalah mouse laptop tidak berfungsi tidak membuahkan hasil, sebaiknya hubungi layanan teknis resmi untuk mendapatkan bantuan lebih lanjut.
16. Kesimpulan
Mouse laptop yang tidak berfungsi dapat menjadi masalah yang mengganggu produktivitas Anda. Namun, dengan mengikuti tips dan solusi di atas, Anda dapat mengatasi masalah tersebut dengan mudah. Pastikan untuk memeriksa satu per satu penyebab yang mungkin menjadi penyebab masalah dan ikuti langkah-langkah yang disarankan. Jika masalah masih persisten, jangan ragu untuk meminta bantuan dari ahli teknis untuk mendapatkan solusi yang tepat.
Was this helpful?
0 / 0