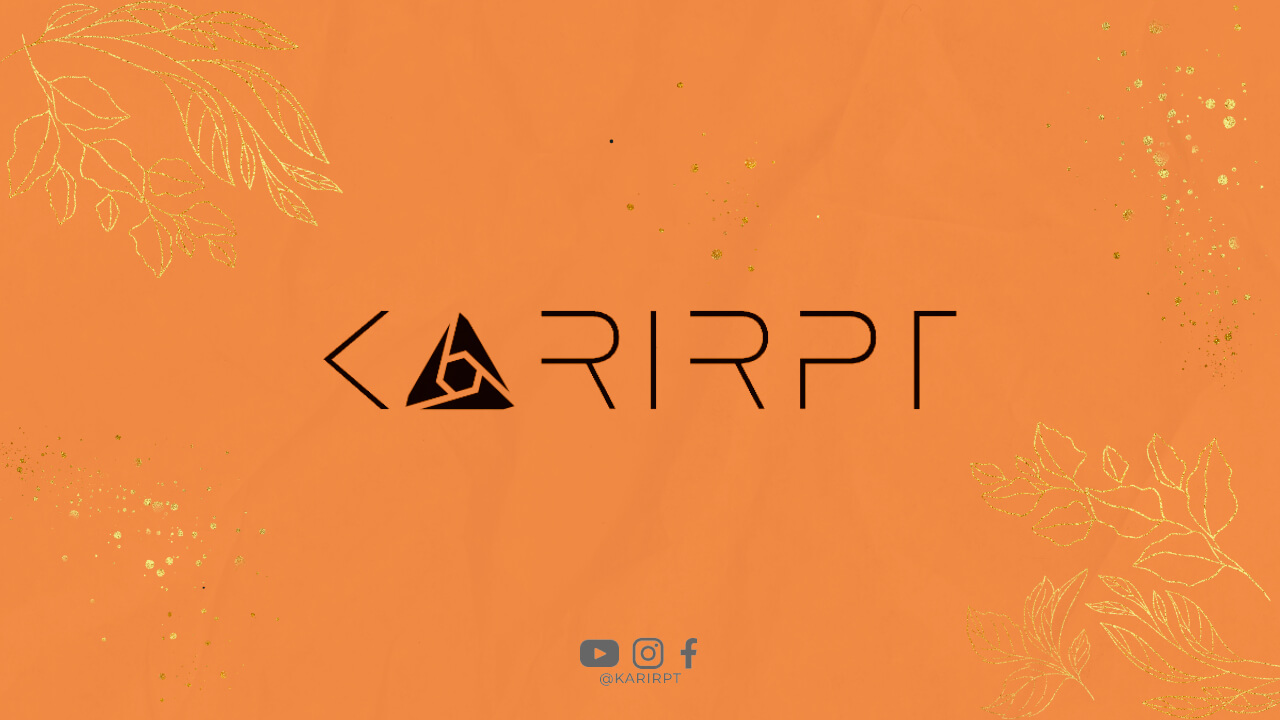
1. Penyebab Wifi Laptop Tidak Bisa Terhubung ke Internet
Apakah kamu sering mengalami masalah ketika mencoba menghubungkan laptop ke jaringan wifi namun tidak bisa terkoneksi ke internet? Hal ini bisa disebabkan oleh berbagai faktor, mulai dari masalah pada router, settingan wifi yang salah, hingga gangguan pada koneksi internet itu sendiri.
2. Memastikan Koneksi Wifi Aktif
Langkah pertama yang harus kamu lakukan adalah memastikan bahwa koneksi wifi di laptopmu sudah aktif. Pastikan tombol wifi di laptop sudah dinyalakan dan jaringan wifi yang kamu pilih sudah benar.
3. Memeriksa Settingan Wifi
Setelah memastikan koneksi wifi aktif, langkah berikutnya adalah memeriksa settingan wifi di laptop. Pastikan bahwa nama jaringan wifi dan password yang kamu masukkan sudah benar agar dapat terhubung ke internet.
4. Memeriksa Koneksi Internet
Jika setelah memeriksa settingan wifi laptop masih belum bisa terhubung ke internet, coba periksa koneksi internet di router atau modem. Pastikan bahwa koneksi internet sudah stabil dan tidak ada gangguan yang menyebabkan laptop tidak bisa terkoneksi.
5. Me-restart Router dan Modem
Jika setelah memeriksa koneksi internet masih belum berhasil, coba restart router dan modem. Kadang-kadang, dengan me-restart perangkat tersebut dapat memperbaiki masalah koneksi internet yang tidak stabil.
6. Memeriksa Konfigurasi IP Address
Selain itu, coba periksa konfigurasi IP address di laptop. Pastikan bahwa IP address yang digunakan sudah benar dan sesuai dengan jaringan wifi yang digunakan agar dapat terkoneksi ke internet.
7. Menggunakan Troubleshooter Windows
Jika semua cara di atas masih belum berhasil, kamu bisa menggunakan fitur troubleshooter Windows untuk mencari tahu masalah yang terjadi. Troubleshooter dapat membantu mengidentifikasi masalah koneksi internet dan memberikan solusi untuk memperbaikinya.
8. Menghapus Cache dan Cookies Browser
Jika masalah masih belum teratasi, coba hapus cache dan cookies browser di laptop. Terkadang, cache dan cookies yang terlalu banyak dapat menyebabkan masalah koneksi internet yang lambat atau bahkan tidak bisa terhubung sama sekali.
9. Memperbarui Driver Wifi
Selain itu, pastikan driver wifi di laptop sudah terbaru. Kadang-kadang, masalah koneksi internet dapat disebabkan oleh driver wifi yang tidak kompatibel atau sudah usang. Dengan memperbarui driver wifi, masalah tersebut dapat teratasi.
10. Menggunakan Kabel Ethernet
Jika semua cara di atas masih belum berhasil, kamu bisa mencoba menggunakan kabel Ethernet sebagai alternatif untuk terhubung ke internet. Dengan menggunakan kabel Ethernet, kamu bisa memastikan bahwa laptop terhubung ke internet tanpa masalah.
11. Mengatur Ulang Router dan Modem
Jika koneksi internet masih belum stabil, coba atur ulang router atau modem. Dengan mengatur ulang perangkat tersebut, kamu bisa memastikan bahwa koneksi internet kembali stabil dan laptop bisa terhubung ke internet tanpa masalah.
12. Membatasi Jumlah Perangkat yang Terhubung
Jika masalah koneksi internet masih terjadi, coba batasi jumlah perangkat yang terhubung ke jaringan wifi. Terlalu banyak perangkat yang terhubung dapat menyebabkan koneksi internet menjadi lambat atau bahkan terputus.
13. Memeriksa Sinyal Wifi
Periksa juga kualitas sinyal wifi di laptop. Jika sinyal wifi lemah, coba pindahkan laptop ke tempat yang lebih dekat dengan router atau modem untuk mendapatkan sinyal yang lebih baik.
14. Memeriksa Pengaturan Firewall
Cek juga pengaturan firewall di laptop. Terkadang, firewall yang terlalu ketat dapat menyebabkan masalah koneksi internet. Pastikan firewall di laptop tidak menghalangi koneksi internet untuk terhubung.
15. Menonaktifkan VPN
Jika kamu menggunakan VPN, coba nonaktifkan sementara VPN tersebut. Kadang-kadang, penggunaan VPN dapat menyebabkan masalah koneksi internet yang tidak stabil atau bahkan tidak bisa terhubung sama sekali.
16. Memeriksa Konfigurasi DNS
Periksa juga konfigurasi DNS di laptop. Pastikan bahwa DNS yang digunakan sudah benar dan sesuai dengan jaringan wifi yang digunakan agar dapat terkoneksi ke internet tanpa masalah.
17. Mengganti Channel Wifi
Jika masalah koneksi internet masih terjadi, coba ganti channel wifi di router. Terkadang, channel wifi yang digunakan sudah terlalu padat sehingga menyebabkan koneksi internet menjadi lambat atau bahkan terputus.
18. Memeriksa Pengaturan Proxy
Cek juga pengaturan proxy di laptop. Pastikan bahwa pengaturan proxy sudah benar dan tidak menghalangi koneksi internet untuk terhubung. Jika perlu, nonaktifkan sementara pengaturan proxy tersebut.
19. Menghubungi Provider Internet
Jika setelah mencoba semua cara di atas masalah koneksi internet masih belum teratasi, coba hubungi provider internet untuk meminta bantuan lebih lanjut. Mereka bisa membantu memeriksa masalah koneksi internet dari sisi provider.
20. Memastikan Update Windows Terbaru
Pastikan juga bahwa Windows di laptop sudah terupdate ke versi terbaru. Terkadang, masalah koneksi internet dapat disebabkan oleh bug atau isu yang sudah diperbaiki dalam update terbaru dari Windows.
21. Melakukan Reset Network Settings
Jika semua cara di atas masih belum berhasil, coba lakukan reset network settings di laptop. Dengan mereset network settings, kamu bisa mengembalikan pengaturan jaringan wifi ke setelan awal dan memperbaiki masalah koneksi internet.
22. Menonaktifkan Antivirus Sementara
Jika kamu menggunakan antivirus di laptop, coba nonaktifkan sementara antivirus tersebut. Kadang-kadang, antivirus yang terlalu ketat dapat menghalangi koneksi internet untuk terhubung. Setelah itu, coba kembali hubungkan laptop ke internet.
23. Menggunakan Teknologi Wifi 5GHz
Jika router dan laptop mendukung, coba gunakan teknologi wifi 5GHz sebagai alternatif untuk terhubung ke internet. Wifi 5GHz memiliki kecepatan yang lebih tinggi dan lebih stabil dibandingkan dengan wifi 2.4GHz.
24. Memeriksa Pengaturan Power Management
Cek juga pengaturan power management di laptop. Pastikan bahwa pengaturan power management tidak mengganggu koneksi internet untuk terhubung. Jika perlu, atur ulang pengaturan power management tersebut.
25. Memeriksa Keberadaan Virus atau Malware
Periksa juga keberadaan virus atau malware di laptop. Virus atau malware dapat menyebabkan masalah koneksi internet yang tidak stabil atau bahkan tidak bisa terhubung sama sekali. Gunakan antivirus untuk memeriksa dan membersihkan laptop dari virus atau malware.
26. Menonaktifkan Fitur Airplane Mode
Pastikan bahwa fitur airplane mode di laptop sudah dinonaktifkan. Airplane mode dapat mematikan semua koneksi jaringan, termasuk koneksi wifi, sehingga laptop tidak bisa terhubung ke internet.
27. Membatasi Penggunaan Bandwidth
Jika masalah koneksi internet terjadi saat banyak aplikasi atau program yang menggunakan bandwidth, coba batasi penggunaan bandwidth pada aplikasi atau program tersebut. Dengan membatasi penggunaan bandwidth, koneksi internet bisa menjadi lebih stabil.
28. Memeriksa Konfigurasi Firewall Router
Periksa juga konfigurasi firewall di router. Pastikan bahwa firewall di router tidak menghalangi koneksi internet untuk terhubung ke laptop. Jika perlu, atur ulang konfigurasi firewall router tersebut.
29. Memeriksa Konfigurasi WPA/WPA2 Encryption
Cek juga konfigurasi WPA/WPA2 encryption di router. Pastikan bahwa encryption yang digunakan sudah benar dan sesuai dengan laptop untuk dapat terhubung ke internet tanpa masalah.
30. Kesimpulan
Dengan mengikuti langkah-langkah di atas, kamu bisa mencoba memperbaiki masalah wifi laptop yang tidak bisa terhubung ke internet. Jika setelah mencoba semua cara di atas masalah masih belum teratasi, sebaiknya hubungi teknisi atau provider internet untuk bantuan lebih lanjut. Semoga artikel ini bermanfaat dan membantu kamu mengatasi masalah koneksi internet di laptop. Terima kasih!
Was this helpful?
0 / 0