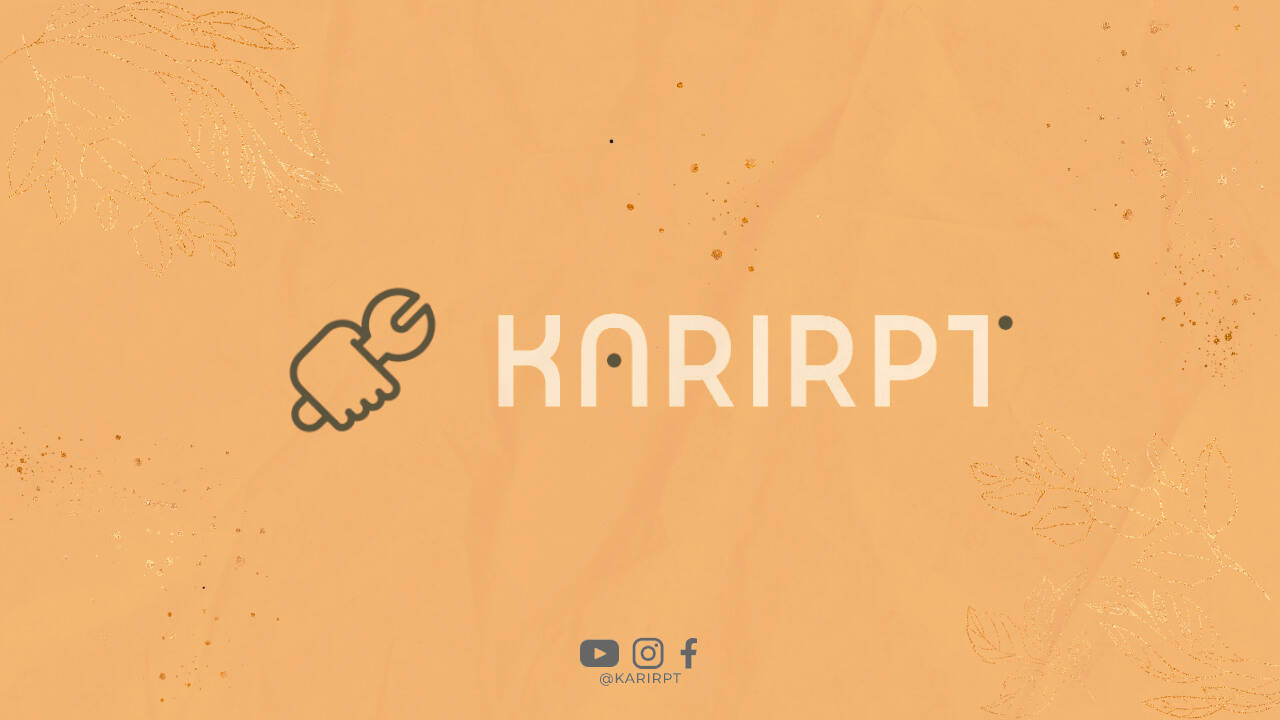
1. Apa itu Zoom?
Zoom adalah platform video conference yang populer digunakan untuk pertemuan online, kelas virtual, dan berbagai kegiatan lainnya. Dengan Zoom, kita dapat berkomunikasi dengan orang lain secara virtual tanpa harus bertemu langsung.
2. Mengapa Ganti Background di Zoom?
Saat menggunakan Zoom, seringkali kita ingin mengganti background untuk membuat tampilan video kita lebih menarik atau profesional. Ganti background juga dapat membantu kita menjaga privasi saat berada di lingkungan yang kurang cocok untuk ditampilkan.
3. Langkah-langkah Ganti Background di Zoom
Untuk mengganti background di Zoom, pertama-tama buka aplikasi Zoom di perangkat kamu. Selanjutnya, ikuti langkah-langkah berikut:
4. Masuk ke Pengaturan
Klik ikon “Settings” di pojok kanan atas layar untuk masuk ke pengaturan Zoom.
5. Pilih Background & Filters
Pada bagian pengaturan, pilih opsi “Background & Filters” untuk mengakses menu pengaturan background Zoom.
6. Pilih Background Virtual
Di dalam menu “Background & Filters”, pilih opsi “Virtual Background” untuk mengganti background video Zoom.
7. Pilih Background yang Diinginkan
Di bagian ini, kamu dapat memilih background virtual yang sudah disediakan oleh Zoom atau mengunggah background sendiri.
8. Atur Background
Selanjutnya, atur background yang telah dipilih sesuai dengan keinginan kamu. Zoom juga menyediakan fitur untuk mengatur kecerahan background agar sesuai dengan pencahayaan video kamu.
9. Simpan Pengaturan
Setelah selesai mengatur background, jangan lupa klik tombol “Save” atau “Apply” untuk menyimpan pengaturan background Zoom kamu.
10. Uji Coba Background
Terakhir, lakukan uji coba dengan memulai video conference atau meeting di Zoom untuk melihat tampilan background baru kamu. Pastikan background terlihat baik dan sesuai dengan keinginan kamu.
11. Tips Ganti Background di Zoom
Beberapa tips untuk mengganti background di Zoom agar hasilnya lebih baik:
12. Gunakan Background yang Bersih
Pilih background yang bersih dan tidak terlalu ramai agar fokus tetap pada kamu saat berbicara.
13. Sesuaikan Pencahayaan
Atur pencahayaan di ruangan agar background terlihat lebih natural dan tidak terlalu kontras.
14. Coba Berbagai Background
Jangan ragu untuk mencoba berbagai background untuk melihat mana yang paling cocok dengan kepribadian atau suasana yang ingin kamu buat.
15. Gunakan Background Custom
Jika background virtual bawaan Zoom tidak sesuai, kamu juga bisa membuat background custom sesuai dengan keinginan kamu.
16. Manfaat Ganti Background di Zoom
Ganti background di Zoom tidak hanya membuat tampilan video kamu lebih menarik, tapi juga membantu dalam menjaga privasi dan meningkatkan profesionalisme saat berkomunikasi secara virtual.
17. Kesimpulan
Dengan mengikuti langkah-langkah di atas, kamu dapat dengan mudah mengganti background di Zoom sesuai dengan keinginan kamu. Jangan lupa untuk eksplorasi berbagai pilihan background untuk membuat tampilan video kamu lebih menarik dan profesional.
Was this helpful?
0 / 0