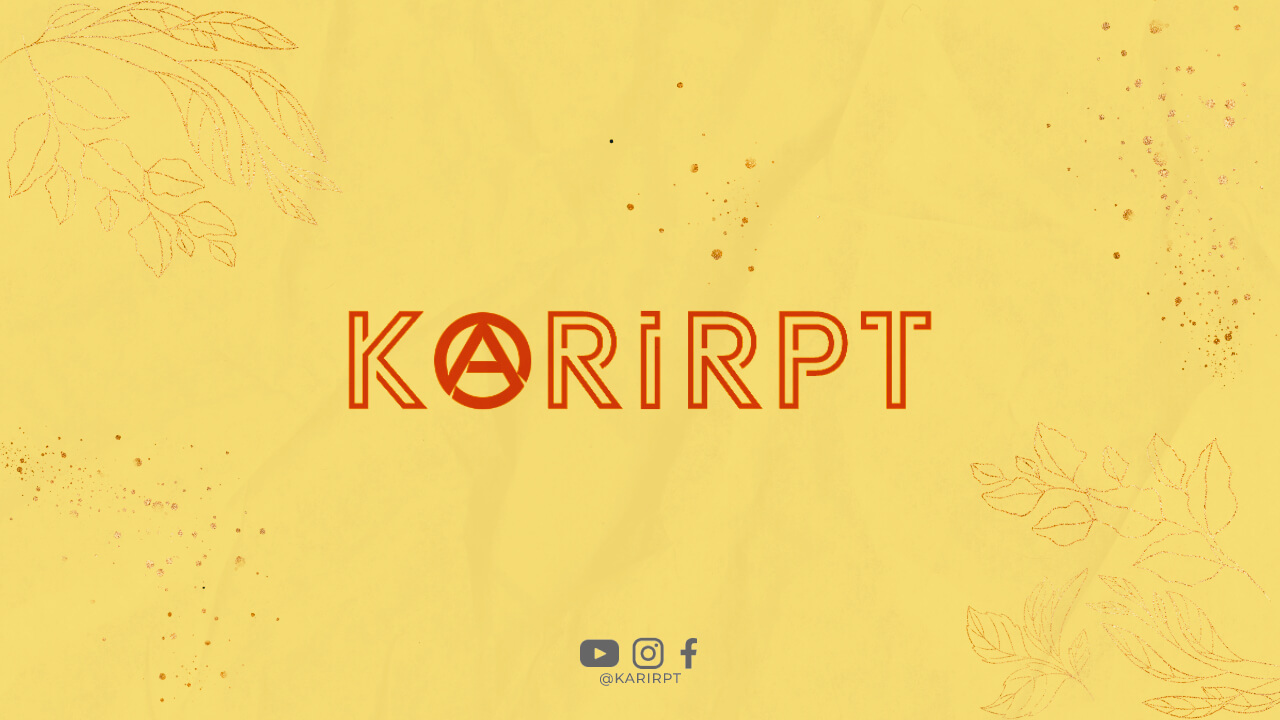
1. Pahami Perangkat WiFi
Sebelum mulai menghubungkan komputer ke WiFi, pastikan kamu sudah memahami perangkat WiFi yang kamu gunakan. Pastikan WiFi sudah aktif dan terhubung ke jaringan internet.
2. Cari Sinyal WiFi
Setelah memastikan perangkat WiFi dalam kondisi baik, cari sinyal WiFi yang tersedia di sekitarmu. Pilihlah sinyal yang memiliki kualitas sinyal yang baik untuk koneksi yang lancar.
3. Masuk ke Pengaturan Komputer
Selanjutnya, masuk ke pengaturan komputer untuk mulai menghubungkan ke WiFi. Pilih opsi “Pengaturan WiFi” atau “Jaringan dan Internet” untuk melakukan pengaturan koneksi.
4. Pilih Jaringan WiFi
Setelah masuk ke pengaturan koneksi, pilih jaringan WiFi yang ingin kamu hubungkan. Pastikan nama jaringan dan password sudah benar sebelum melakukan koneksi.
5. Masukkan Password WiFi
Setelah memilih jaringan WiFi, masukkan password WiFi yang telah disediakan. Pastikan password yang dimasukkan benar agar koneksi dapat terhubung dengan lancar.
6. Tunggu Proses Koneksi
Setelah memasukkan password, tunggu proses koneksi WiFi hingga komputer terhubung ke jaringan internet. Pastikan sinyal WiFi tetap stabil untuk koneksi yang lancar.
7. Uji Koneksi Internet
Setelah terhubung ke WiFi, uji koneksi internet dengan membuka browser dan mencoba membuka beberapa situs web. Pastikan koneksi internet berjalan lancar tanpa gangguan.
8. Periksa Kualitas Sinyal
Periksa kualitas sinyal WiFi secara berkala untuk memastikan koneksi internet tetap stabil. Jika kualitas sinyal menurun, coba pindahkan posisi komputer ke tempat yang lebih dekat dengan router WiFi.
9. Restart Router WiFi
Jika koneksi internet terputus atau lambat, coba restart router WiFi untuk memperbaiki masalah. Matikan router untuk beberapa detik, kemudian hidupkan kembali untuk mereset koneksi.
10. Periksa Pengaturan Keamanan
Periksa pengaturan keamanan jaringan WiFi untuk memastikan koneksi aman dari ancaman keamanan. Aktifkan enkripsi dan password yang kuat untuk melindungi koneksi dari pihak yang tidak diinginkan.
11. Update Driver WiFi
Pastikan driver WiFi pada komputer selalu terupdate untuk mendukung koneksi yang stabil. Periksa pembaruan driver secara berkala dan instal jika diperlukan untuk koneksi yang optimal.
12. Gunakan Antena WiFi Eksternal
Jika kualitas sinyal WiFi masih lemah, pertimbangkan untuk menggunakan antena WiFi eksternal untuk meningkatkan jangkauan dan kualitas sinyal. Pasang antena WiFi eksternal dan atur posisinya untuk hasil yang optimal.
13. Periksa Konfigurasi Router
Periksa konfigurasi router WiFi untuk memastikan pengaturan jaringan yang benar. Pastikan SSID dan password terkonfigurasi dengan benar untuk koneksi yang lancar.
14. Tambahkan Repeater WiFi
Jika area jangkauan WiFi terbatas, pertimbangkan untuk menambahkan repeater WiFi untuk memperluas jangkauan sinyal. Pasang repeater WiFi di area yang memiliki sinyal lemah untuk hasil yang optimal.
15. Perhatikan Interferensi Sinyal
Perhatikan interferensi sinyal dari perangkat elektronik lain yang dapat mempengaruhi kualitas koneksi WiFi. Jauhkan router WiFi dari perangkat elektronik yang dapat mengganggu sinyal untuk koneksi yang stabil.
16. Gunakan Kabel Ethernet
Jika koneksi WiFi tetap tidak stabil, pertimbangkan untuk menggunakan kabel Ethernet sebagai alternatif. Hubungkan komputer ke router menggunakan kabel Ethernet untuk koneksi yang lebih stabil dan cepat.
17. Atur Prioritas Koneksi
Atur prioritas koneksi WiFi pada komputer untuk memastikan aplikasi penting mendapatkan koneksi yang optimal. Prioritaskan aplikasi yang membutuhkan koneksi stabil untuk kinerja yang maksimal.
18. Gunakan Teknologi Mesh WiFi
Jika memiliki banyak perangkat yang terhubung ke jaringan WiFi, pertimbangkan untuk menggunakan teknologi mesh WiFi. Mesh WiFi dapat memperluas jangkauan sinyal dan meningkatkan kualitas koneksi untuk semua perangkat.
19. Perhatikan Penggunaan Bandwidth
Perhatikan penggunaan bandwidth pada jaringan WiFi untuk memastikan koneksi tetap stabil. Batasi penggunaan aplikasi yang menghabiskan bandwidth untuk mencegah gangguan koneksi.
20. Gunakan VPN untuk Keamanan
Jika sering menggunakan jaringan WiFi publik, pertimbangkan untuk menggunakan VPN untuk keamanan. VPN dapat melindungi data pribadi dari serangan dan menyediakan koneksi yang aman.
21. Gunakan Firewall yang Kuat
Aktifkan firewall yang kuat pada komputer untuk melindungi koneksi WiFi dari serangan malware dan hacker. Pastikan firewall aktif dan terupdate untuk keamanan yang maksimal.
22. Periksa Pengaturan DNS
Periksa pengaturan DNS pada komputer untuk memastikan koneksi internet yang optimal. Gunakan DNS yang cepat dan andal untuk meningkatkan kecepatan akses internet.
23. Gunakan Ekstensi Browser yang Aman
Gunakan ekstensi browser yang aman untuk melindungi data pribadi saat browsing internet melalui koneksi WiFi. Pasang ekstensi browser yang dapat memblokir iklan berbahaya dan malware.
24. Perhatikan Penggunaan Data
Perhatikan penggunaan data saat terhubung ke jaringan WiFi untuk menghindari pembengkakan tagihan. Batasi penggunaan data pada aplikasi yang tidak penting untuk menghemat kuota internet.
25. Gunakan Software Antivirus
Instal software antivirus yang handal pada komputer untuk melindungi sistem dari serangan malware dan virus. Perbarui antivirus secara berkala untuk keamanan yang optimal.
26. Gunakan Password yang Kuat
Gunakan password yang kuat untuk melindungi jaringan WiFi dari akses yang tidak sah. Gunakan kombinasi huruf, angka, dan karakter khusus untuk password yang sulit ditebak.
27. Periksa Pengaturan Firewall Router
Periksa pengaturan firewall pada router WiFi untuk melindungi jaringan dari ancaman eksternal. Aktifkan firewall router dan atur pengaturan yang tepat untuk keamanan yang maksimal.
28. Hindari Koneksi WiFi Publik
Hindari menggunakan koneksi WiFi publik untuk keamanan data pribadi. Gunakan koneksi WiFi pribadi atau VPN untuk mengakses internet secara aman di tempat umum.
29. Periksa Koneksi Secara Berkala
Periksa koneksi WiFi secara berkala untuk memastikan kualitas koneksi yang optimal. Uji kecepatan internet dan periksa kualitas sinyal untuk koneksi yang stabil.
30. Lakukan Pemeliharaan Rutin
Lakukan pemeliharaan rutin pada perangkat WiFi dan komputer untuk menjaga koneksi yang optimal. Bersihkan perangkat dari debu dan periksa kondisi perangkat secara berkala.
Kesimpulan
Menyambungkan komputer ke jaringan WiFi tidaklah sulit jika mengikuti langkah-langkah di atas dengan baik. Pastikan perangkat WiFi dalam kondisi baik, periksa pengaturan koneksi dengan teliti, dan lakukan pemeliharaan rutin untuk koneksi internet yang lancar dan stabil.
Was this helpful?
0 / 0