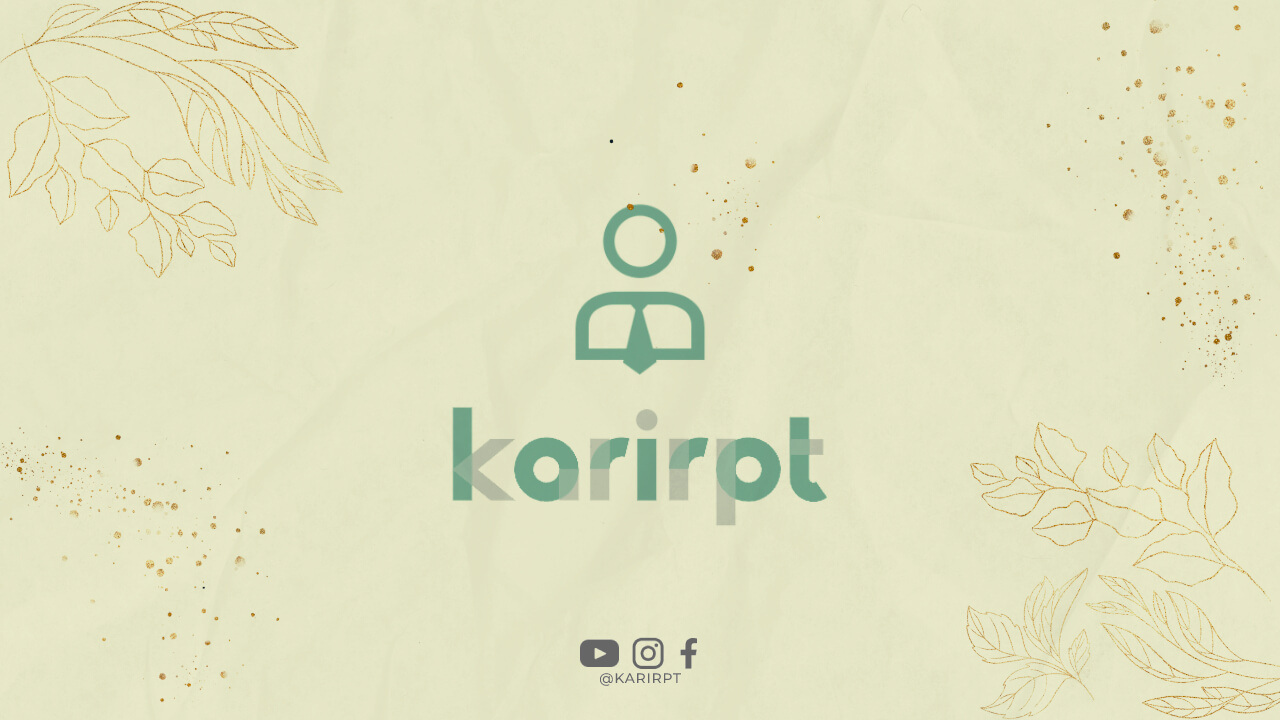
1. Periksa Koneksi Internet dan Restart Excel
Jika Anda mengalami masalah dengan Excel yang tidak merespons, langkah pertama yang perlu Anda lakukan adalah memeriksa koneksi internet Anda. Pastikan koneksi internet Anda stabil dan tidak bermasalah. Setelah itu, coba restart program Excel.
2. Tutup Program Excel yang Tidak Dibutuhkan
Jika Anda sedang menggunakan banyak program sekaligus, coba tutup program Excel yang tidak Anda butuhkan. Hal ini dapat membantu mengurangi beban kerja Excel dan membuatnya lebih responsif.
3. Perbarui Excel ke Versi Terbaru
Jika Anda masih menggunakan versi lama dari Excel, mungkin ada bug atau isu yang telah diperbaiki dalam versi terbaru. Pastikan Anda selalu mengupdate Excel ke versi terbaru untuk menghindari masalah yang tidak perlu.
4. Nonaktifkan Add-Ins yang Tidak Dibutuhkan
Jika Anda menggunakan banyak add-ins di Excel, coba nonaktifkan add-ins yang tidak Anda butuhkan. Add-ins dapat memperlambat kinerja Excel dan menyebabkan program tidak merespons.
5. Bersihkan Cache dan Temp Files
Bersihkan cache dan file temporary pada komputer Anda secara berkala. Cache dan file temporary yang menumpuk dapat membuat Excel menjadi lambat dan tidak responsif.
6. Gunakan Fitur Excel Online
Jika Excel di komputer Anda terus mengalami masalah, cobalah menggunakan fitur Excel Online. Excel Online adalah versi online dari Excel yang dapat diakses melalui browser tanpa perlu menginstal program di komputer Anda.
7. Periksa Spesifikasi Komputer Anda
Pastikan komputer Anda memenuhi spesifikasi minimal untuk menjalankan Excel dengan lancar. Jika komputer Anda tidak memenuhi spesifikasi, Excel mungkin tidak berjalan dengan baik dan sering tidak merespons.
8. Gunakan Safe Mode
Jika Excel terus tidak merespons, coba mulai program Excel dalam safe mode. Safe mode akan memuat Excel tanpa add-ins dan pengaturan yang tidak perlu, sehingga dapat membantu menemukan penyebab masalah.
9. Periksa File Excel yang Rusak
Jika Anda mengalami masalah dengan file Excel tertentu, coba periksa apakah file tersebut rusak. Anda dapat mencoba membuka file Excel di komputer lain atau menggunakan fitur perbaikan file Excel.
10. Matikan Antivirus Sementara
Beberapa antivirus dapat menyebabkan Excel menjadi lambat dan tidak responsif. Jika Anda yakin bahwa file Excel yang Anda gunakan aman, coba matikan antivirus sementara dan cek apakah Excel menjadi lebih responsif.
11. Perbarui Driver Komputer Anda
Driver komputer yang tidak terupdate dapat menyebabkan masalah dengan program seperti Excel. Pastikan Anda selalu memperbarui driver komputer Anda secara berkala untuk menghindari masalah yang tidak perlu.
12. Coba Gunakan Alternatif Program
Jika semua langkah di atas tidak berhasil, coba gunakan alternatif program seperti Google Sheets atau LibreOffice. Program-program ini dapat menjadi pilihan yang baik jika Excel terus mengalami masalah yang tidak bisa diatasi.
13. Buka Excel dalam Mode Aman
Jika Excel tidak merespons, coba buka program dalam mode aman. Cara ini dapat membantu menemukan penyebab masalah dan memperbaikinya tanpa harus menghapus data yang sudah ada.
14. Cek Pengaturan Excel
Periksa pengaturan Excel Anda dan pastikan tidak ada pengaturan yang menyebabkan program menjadi lambat. Beberapa pengaturan tertentu dapat mempengaruhi kinerja Excel dan membuatnya tidak responsif.
15. Gunakan Fitur AutoRecover
Aktifkan fitur AutoRecover di Excel untuk menghindari kehilangan data jika program tiba-tiba tidak merespons. Fitur ini dapat membantu Anda menyimpan pekerjaan Anda secara otomatis dan mengembalikan data yang hilang.
16. Periksa Ruang Penyimpanan Komputer
Pastikan komputer Anda memiliki ruang penyimpanan yang cukup untuk menjalankan program Excel dengan lancar. Jika ruang penyimpanan komputer Anda penuh, Excel mungkin menjadi lambat dan tidak responsif.
17. Gunakan Fitur Repair Excel
Jika Excel terus tidak merespons, coba gunakan fitur perbaikan Excel. Fitur ini dapat membantu memperbaiki masalah yang terjadi pada program Excel tanpa harus menghapus data yang sudah ada.
18. Pastikan Excel Sudah Diaktifkan
Jika Excel tidak merespons, pastikan bahwa program tersebut sudah diaktifkan dengan benar. Beberapa masalah mungkin terjadi karena Excel tidak diaktifkan dengan benar atau terjadi kesalahan saat menjalankan program.
19. Cek Plug-in dan Add-Ins
Periksa plug-in dan add-ins yang terpasang di Excel Anda. Beberapa plug-in atau add-ins mungkin tidak kompatibel dengan program Excel dan dapat menyebabkan program menjadi lambat dan tidak responsif.
20. Lakukan Update Windows
Pastikan Anda selalu melakukan update Windows secara berkala untuk menghindari masalah dengan program seperti Excel. Update Windows dapat membantu memperbaiki bug dan isu yang dapat menyebabkan program tidak merespons.
21. Hapus File Temporary
Hapus file temporary secara berkala untuk membersihkan ruang penyimpanan komputer Anda. File temporary yang menumpuk dapat membuat program seperti Excel menjadi lambat dan tidak responsif.
22. Restart Komputer Secara Berkala
Restart komputer Anda secara berkala untuk membersihkan cache dan memperbarui sistem operasi. Restart komputer dapat membantu mempercepat kinerja program seperti Excel dan mengatasi masalah yang tidak merespons.
23. Periksa Koneksi Jaringan
Jika Anda menggunakan Excel dalam mode online, pastikan koneksi jaringan Anda stabil dan tidak bermasalah. Koneksi jaringan yang lambat atau tidak stabil dapat membuat program menjadi lambat dan tidak responsif.
24. Gunakan Fitur Recovery File Excel
Jika Excel tiba-tiba tidak merespons dan Anda khawatir kehilangan data, gunakan fitur recovery file Excel. Fitur ini dapat membantu Anda memulihkan data yang hilang atau rusak akibat program yang tidak responsif.
25. Scan Komputer dari Virus dan Malware
Lakukan scan komputer secara berkala untuk memastikan tidak ada virus atau malware yang dapat merusak program seperti Excel. Virus atau malware dapat menyebabkan program menjadi lambat dan tidak responsif.
26. Lakukan Pembaruan Microsoft Office
Pastikan Anda selalu melakukan pembaruan untuk Microsoft Office secara berkala. Pembaruan ini dapat membantu memperbaiki bug dan isu yang dapat menyebabkan Excel tidak merespons.
27. Gunakan Fitur Repair Office
Jika Excel terus mengalami masalah, coba gunakan fitur repair Office. Fitur ini dapat membantu memperbaiki masalah yang terjadi pada program Excel tanpa harus menghapus data yang sudah ada.
28. Mintalah Bantuan Teknisi Komputer
Jika semua langkah di atas tidak berhasil, mintalah bantuan dari teknisi komputer profesional. Mereka dapat membantu menemukan penyebab masalah dengan Excel yang tidak merespons dan memberikan solusi yang tepat.
29. Backup Data secara Berkala
Pastikan Anda selalu melakukan backup data secara berkala untuk menghindari kehilangan data jika program seperti Excel tiba-tiba tidak merespons. Backup data dapat membantu Anda menyimpan pekerjaan Anda dengan aman.
30. Jaga Komputer Anda Tetap Bersih
Jaga komputer Anda tetap bersih dan teratur untuk menghindari masalah dengan program seperti Excel. Membersihkan komputer secara berkala dapat membantu menjaga kinerja program dan mencegah masalah yang tidak diinginkan.
Kesimpulan
Dengan mengikuti langkah-langkah di atas, Anda dapat mengatasi masalah dengan Excel yang tidak merespons dengan mudah. Pastikan Anda selalu melakukan pemeliharaan dan perawatan komputer secara berkala untuk menjaga kinerja program-program seperti Excel tetap optimal.
Was this helpful?
0 / 0