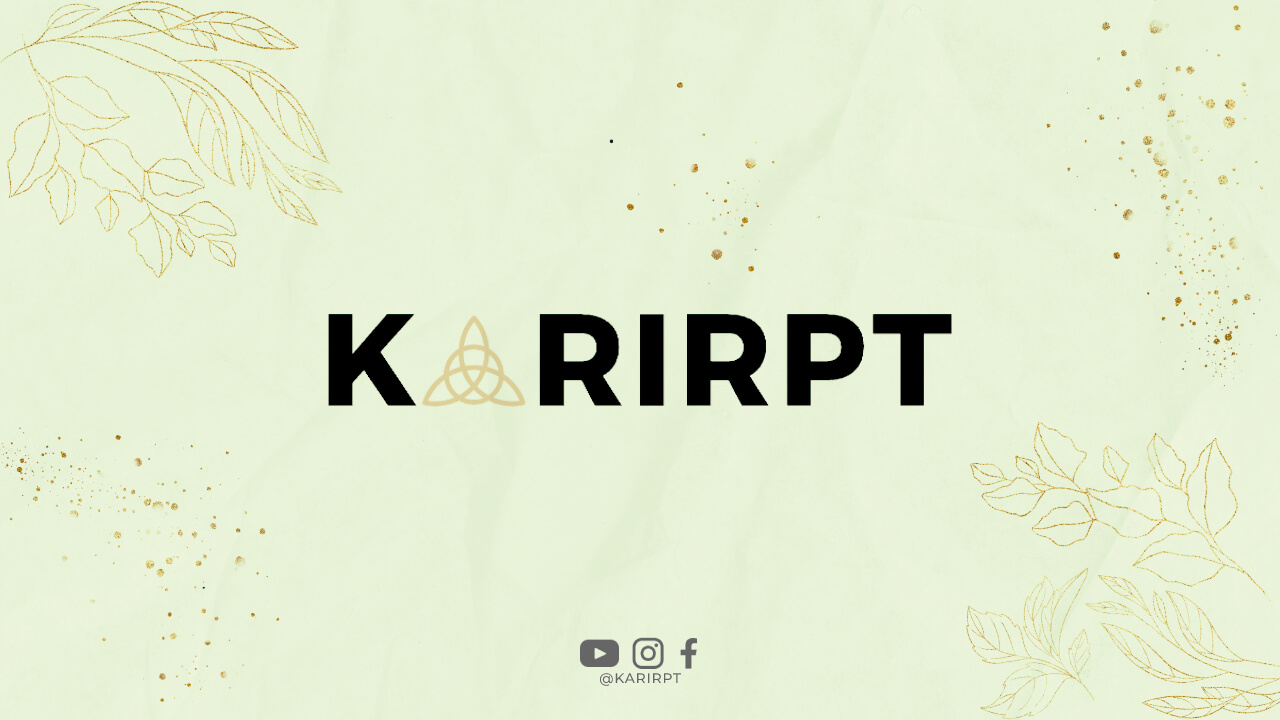
1. Pengantar
Microsoft Word adalah salah satu program pengolah kata yang paling populer digunakan untuk membuat dokumen. Namun, terkadang saat bekerja dengan dokumen panjang, kita sering menemui halaman kosong yang tidak diinginkan. Halaman kosong ini biasanya muncul akibat dari kesalahan format atau penyesuaian yang tidak tepat. Bagaimana cara menghapus halaman kosong di Word? Berikut adalah langkah-langkahnya.
2. Menggunakan shortcut keyboard
Salah satu cara termudah untuk menghapus halaman kosong di Word adalah dengan menggunakan shortcut keyboard. Caranya adalah dengan menempatkan kursor di halaman kosong tersebut, kemudian tekan tombol “Ctrl” + “G” secara bersamaan. Akan muncul jendela “Go to” di mana Anda dapat memasukkan nomor halaman yang ingin Anda hapus.
3. Menggunakan fitur “Find and Replace”
Jika Anda memiliki banyak halaman kosong yang ingin dihapus, Anda dapat menggunakan fitur “Find and Replace” di Word. Caranya adalah dengan menekan tombol “Ctrl” + “H” secara bersamaan. Kemudian masukkan tanda “^m” di kolom “Find what” dan biarkan kolom “Replace with” kosong. Klik “Replace All” untuk menghapus semua halaman kosong sekaligus.
4. Memindahkan teks ke halaman sebelumnya
Jika Anda tidak ingin menghapus halaman kosong tersebut, Anda juga dapat memindahkan teks dari halaman kosong ke halaman sebelumnya. Caranya adalah dengan menempatkan kursor di halaman kosong, kemudian tekan tombol “Backspace” atau “Delete” untuk memindahkan teks ke halaman sebelumnya.
5. Menyesuaikan margin dan padding
Seringkali halaman kosong muncul akibat dari margin dan padding yang tidak sesuai. Anda dapat menyesuaikan margin dan padding dokumen Anda untuk menghilangkan halaman kosong tersebut. Caranya adalah dengan menekan tombol “Ctrl” + “A” untuk memilih seluruh teks dokumen, kemudian atur margin dan padding sesuai kebutuhan.
6. Menghapus baris kosong di akhir halaman
Saat menghapus teks di halaman terakhir, seringkali baris kosong di akhir halaman tidak terhapus dengan sempurna. Untuk menghapus baris kosong tersebut, cukup tekan tombol “Backspace” atau “Delete” beberapa kali hingga baris kosong tersebut hilang.
7. Menyimpan dokumen dalam format PDF
Jika Anda masih mengalami masalah dengan halaman kosong di Word, Anda juga dapat menyimpan dokumen Anda dalam format PDF. Dalam format PDF, halaman kosong biasanya tidak akan muncul. Caranya adalah dengan menekan tombol “Ctrl” + “P” untuk mencetak dokumen dan pilih opsi “Save as PDF” saat memilih printer.
8. Menggunakan fitur “Shrink One Page”
Jika Anda memiliki halaman kosong di tengah dokumen yang ingin dihapus, Anda dapat menggunakan fitur “Shrink One Page” di Word. Caranya adalah dengan menempatkan kursor di halaman kosong tersebut, kemudian klik kanan dan pilih opsi “Shrink One Page”. Word akan secara otomatis menyesuaikan halaman kosong tersebut.
9. Menyembunyikan halaman kosong
Jika Anda tidak ingin menghapus halaman kosong secara permanen, Anda juga dapat menyembunyikannya. Caranya adalah dengan menempatkan kursor di halaman kosong, kemudian klik kanan dan pilih opsi “Hide Page”. Halaman kosong tersebut akan tetap ada namun tidak terlihat saat dokumen dicetak.
10. Kesimpulan
Demikianlah beberapa cara menghapus halaman kosong di Word. Dengan mengikuti langkah-langkah di atas, Anda dapat dengan mudah mengatasi masalah halaman kosong yang tidak diinginkan. Selamat mencoba!
Was this helpful?
0 / 0