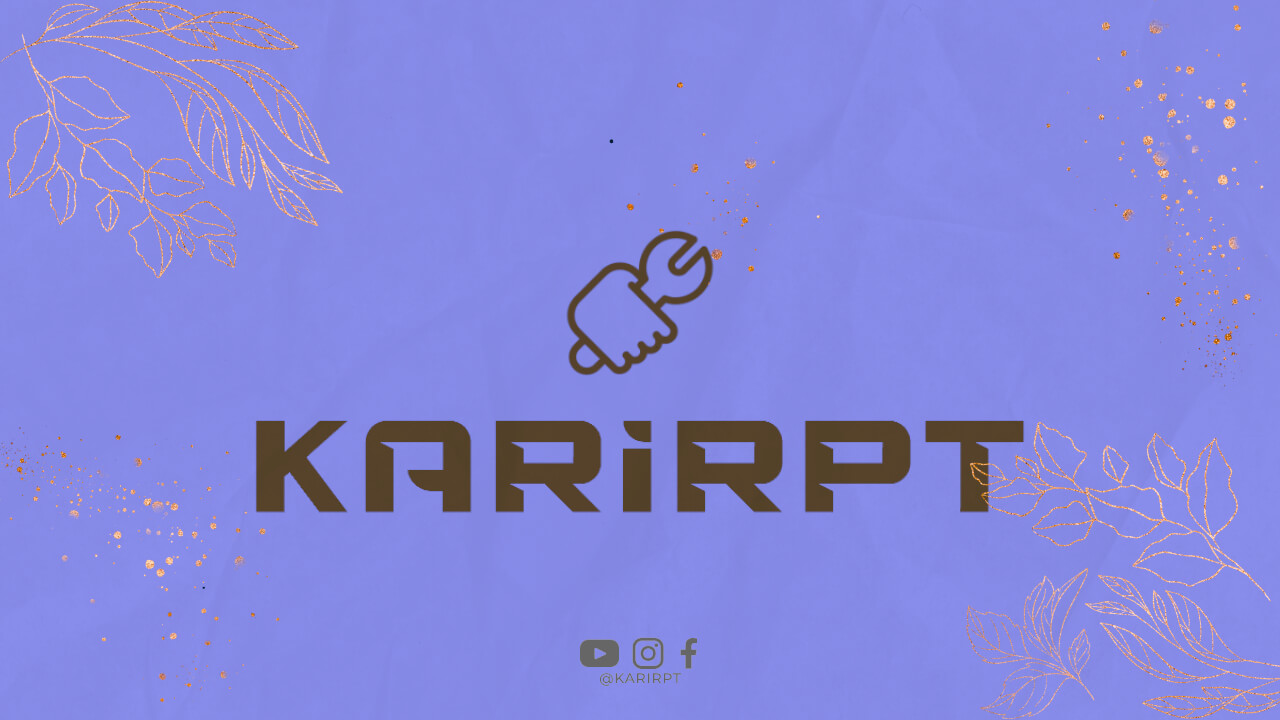
1. Pengenalan tentang Screenshot
Screenshot adalah proses pengambilan gambar layar atau tampilan yang sedang ditampilkan di laptop atau komputer. Screenshot biasanya digunakan untuk berbagai keperluan seperti membuat tutorial, menyimpan informasi penting, atau sekadar menyimpan momen penting.
2. Fungsi Screenshot
Screenshot memiliki beragam fungsi. Salah satunya adalah untuk mendokumentasikan hal-hal penting yang muncul di layar laptop. Dengan melakukan screenshot, Anda dapat menyimpan informasi penting tanpa harus menyalin teks atau mencatatnya secara manual.
3. Cara Screenshot Menggunakan Keyboard
Salah satu cara yang paling mudah untuk melakukan screenshot di laptop adalah dengan menggunakan keyboard. Biasanya, tombol yang digunakan untuk melakukan screenshot adalah tombol “Print Screen” atau “PrtScn”.
4. Menyimpan Screenshot ke File Gambar
Setelah melakukan screenshot, Anda dapat menyimpan gambar tersebut ke dalam file gambar seperti .jpg, .png, atau .bmp. Caranya sangat mudah, tinggal paste screenshot yang telah diambil ke program pengolah gambar seperti Paint, lalu simpan dengan format yang diinginkan.
5. Cara Screenshot dengan Snipping Tool
Selain menggunakan tombol keyboard, Anda juga dapat melakukan screenshot dengan menggunakan Snipping Tool. Snipping Tool adalah program bawaan Windows yang memungkinkan Anda untuk melakukan screenshot dengan lebih mudah dan cepat.
6. Memilih Area yang Ingin di-Screenshot
Dengan Snipping Tool, Anda dapat memilih area tertentu di layar laptop yang ingin di-screenshot. Anda dapat memilih area dengan bentuk bebas, persegi panjang, atau bentuk lainnya sesuai kebutuhan.
7. Menyimpan Screenshot dengan Snipping Tool
Setelah memilih area yang ingin di-screenshot, Anda dapat menyimpan gambar tersebut ke dalam file gambar dengan mudah. Snipping Tool juga memberikan opsi untuk langsung mengirim screenshot ke email atau menyimpan ke clipboard.
8. Cara Screenshot dengan Aplikasi Pihak Ketiga
Selain menggunakan metode bawaan Windows, Anda juga dapat melakukan screenshot dengan menggunakan aplikasi pihak ketiga seperti Lightshot, Greenshot, atau ShareX. Aplikasi ini biasanya memiliki fitur yang lebih lengkap dan dapat membantu Anda dalam melakukan screenshot dengan lebih mudah.
9. Kelebihan Menggunakan Aplikasi Pihak Ketiga
Salah satu kelebihan menggunakan aplikasi pihak ketiga untuk screenshot adalah fitur yang lebih lengkap. Anda dapat melakukan screenshot dengan berbagai metode, menambahkan anotasi, dan mengirim screenshot ke berbagai platform dengan mudah.
10. Kelemahan Menggunakan Aplikasi Pihak Ketiga
Meskipun memiliki kelebihan, menggunakan aplikasi pihak ketiga untuk screenshot juga memiliki kelemahan. Salah satunya adalah adanya iklan atau fitur tambahan yang mengganggu. Selain itu, beberapa aplikasi juga memerlukan instalasi dan pengaturan tambahan.
11. Tips Menggunakan Aplikasi Pihak Ketiga
Jika Anda memilih untuk menggunakan aplikasi pihak ketiga untuk screenshot, ada beberapa tips yang dapat membantu Anda. Pastikan untuk memilih aplikasi yang terpercaya, memiliki fitur yang sesuai dengan kebutuhan, dan mudah digunakan.
12. Menyimpan Screenshot ke Cloud Storage
Setelah melakukan screenshot, Anda juga dapat menyimpan gambar tersebut ke cloud storage seperti Google Drive, Dropbox, atau OneDrive. Dengan menyimpan screenshot ke cloud storage, Anda dapat mengakses gambar tersebut dari berbagai perangkat dengan mudah.
13. Kelebihan Menyimpan Screenshot ke Cloud Storage
Salah satu kelebihan menyimpan screenshot ke cloud storage adalah keamanan dan keterjangkauan. Gambar yang disimpan di cloud storage akan aman dari kehilangan atau kerusakan, dan dapat diakses kapan pun dan di mana pun.
14. Cara Screenshot di Laptop Mac
Jika Anda menggunakan laptop Mac, cara melakukan screenshot sedikit berbeda dengan laptop Windows. Untuk melakukan screenshot di laptop Mac, Anda dapat menggunakan kombinasi tombol seperti Command + Shift + 3 untuk screenshot layar penuh, atau Command + Shift + 4 untuk memilih area tertentu.
15. Menyimpan Screenshot di Laptop Mac
Seperti di laptop Windows, setelah melakukan screenshot di laptop Mac, Anda juga dapat menyimpan gambar tersebut ke dalam file gambar dengan mudah. Cara menyimpan gambar juga hampir sama dengan Windows, tinggal paste screenshot ke program pengolah gambar dan simpan dengan format yang diinginkan.
16. Cara Screenshot di Laptop dengan Touchscreen
Jika laptop Anda memiliki layar touchscreen, Anda juga dapat melakukan screenshot dengan mudah. Cukup tekan dan tahan tombol Windows + Power Volume Up secara bersamaan, maka layar akan melakukan screenshot dengan cepat.
17. Kelebihan Laptop dengan Touchscreen
Salah satu kelebihan laptop dengan touchscreen adalah kemudahan dalam melakukan screenshot. Anda tidak perlu menggunakan tombol keyboard atau aplikasi tambahan, cukup dengan sentuhan jari saja Anda dapat melakukan screenshot dengan cepat.
18. Kelemahan Laptop dengan Touchscreen
Meskipun memiliki kelebihan, laptop dengan touchscreen juga memiliki kelemahan. Salah satunya adalah harga yang lebih mahal dibandingkan laptop non-touchscreen. Selain itu, penggunaan touchscreen juga memerlukan perawatan ekstra agar layar tetap bersih dan responsif.
19. Tips Menjaga Layar Touchscreen
Jika Anda menggunakan laptop dengan touchscreen, ada beberapa tips yang dapat membantu Anda menjaga layar tetap bersih dan responsif. Pastikan untuk membersihkan layar secara rutin dengan kain microfiber, hindari menyentuh layar dengan jari yang kotor, dan jangan tekan layar terlalu keras.
20. Kesimpulan
Screenshot adalah proses pengambilan gambar layar atau tampilan yang sedang ditampilkan di laptop atau komputer. Cara melakukan screenshot sangat mudah, baik menggunakan tombol keyboard, Snipping Tool, atau aplikasi pihak ketiga. Dengan menyimpan screenshot ke cloud storage, Anda dapat mengakses gambar tersebut dari berbagai perangkat dengan mudah.
Was this helpful?
0 / 0