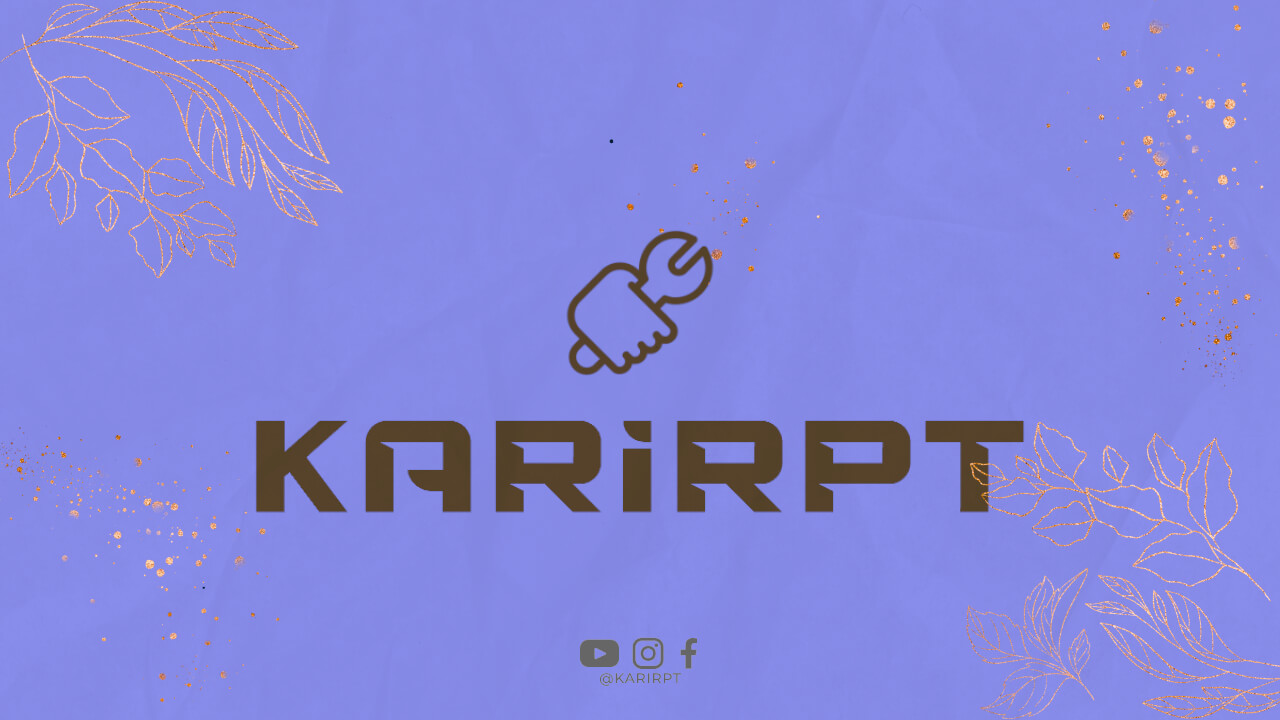
1. Menggunakan Fitur Resize
Untuk mengecilkan ukuran tabel di Microsoft Word, Anda dapat menggunakan fitur resize yang telah disediakan. Caranya mudah, cukup klik pada sudut kanan bawah tabel, tahan tombol mouse, dan geser ke dalam untuk mengurangi ukuran tabel.
2. Mengubah Lebar Kolom
Jika Anda ingin mengecilkan tabel dengan cara yang lebih spesifik, Anda dapat mengubah lebar kolom secara manual. Klik pada garis vertikal di atas kolom yang ingin Anda ubah, lalu geser ke arah yang lebih kecil.
3. Menggunakan Fitur AutoFit
Fitur AutoFit pada Microsoft Word dapat membantu Anda menyesuaikan ukuran tabel secara otomatis. Pilih tabel yang ingin Anda ubah, kemudian klik kanan dan pilih opsi “AutoFit”. Anda dapat memilih untuk menyesuaikan ukuran tabel berdasarkan konten atau margin halaman.
4. Menghapus Baris atau Kolom
Jika tabel terlalu besar dan Anda ingin mengecilkannya, Anda juga dapat mempertimbangkan untuk menghapus beberapa baris atau kolom yang tidak diperlukan. Klik pada baris atau kolom yang ingin dihapus, lalu tekan tombol “Delete” pada keyboard.
5. Menggunakan Fitur Layout
Fitur Layout pada Microsoft Word juga dapat membantu Anda mengecilkan ukuran tabel dengan lebih mudah. Pilih tabel yang ingin diubah, lalu klik pada tab “Layout” di menu atas. Anda akan menemukan berbagai opsi untuk mengatur ukuran dan tata letak tabel.
6. Menyimpan Dokumen dalam Format PDF
Jika Anda ingin membagikan dokumen Word dengan tabel yang sudah diperkecil, disarankan untuk menyimpan dokumen dalam format PDF. Dengan begitu, ukuran tabel akan tetap terjaga saat dibuka di berbagai perangkat.
7. Memperhatikan Spasi Antar Sel
Saat mengecilkan tabel di Word, pastikan Anda juga memperhatikan spasi antar sel. Usahakan untuk menjaga spasi agar tetap proporsional dan tidak terlalu rapat, agar tabel tetap mudah dibaca.
8. Mengatur Tampilan Tabel
Untuk membuat tabel terlihat lebih rapi dan teratur, Anda juga dapat mengatur tampilan tabel dengan cara mengecilkan padding atau margin. Pilih tabel, lalu klik kanan dan pilih opsi “Properties” untuk mengatur properti tabel.
9. Menyembunyikan Garis Tabel
Jika Anda ingin membuat tabel terlihat lebih ringkas, Anda juga dapat mempertimbangkan untuk menyembunyikan garis tabel. Pilih tabel, lalu klik pada tab “Design” di menu atas dan pilih opsi “Borders” untuk menyembunyikan garis.
10. Menyusun Ulang Tabel
Jika tabel terlalu besar dan sulit untuk mengecilkan ukurannya, Anda juga dapat mencoba menyusun ulang tabel dengan cara membaginya menjadi beberapa bagian yang lebih kecil. Hal ini akan memudahkan Anda untuk mengatur ukuran tabel dengan lebih baik.
11. Menjaga Konsistensi Ukuran
Saat mengecilkan tabel di Word, pastikan Anda juga menjaga konsistensi ukuran antar kolom dan baris. Hal ini akan membuat tabel terlihat lebih teratur dan mudah dibaca oleh pembaca.
12. Memperhatikan Ukuran Font
Untuk membuat tabel terlihat lebih kecil, Anda juga dapat memperhatikan ukuran font yang digunakan. Usahakan untuk menggunakan font dengan ukuran yang lebih kecil agar informasi dalam tabel tetap dapat terbaca dengan jelas.
13. Menggunakan Fitur Scale to Fit
Jika Anda ingin mengecilkan ukuran tabel dengan cepat, Anda juga dapat menggunakan fitur Scale to Fit pada Microsoft Word. Pilih tabel yang ingin diubah, lalu klik kanan dan pilih opsi “Scale to Fit” untuk menyesuaikan ukuran tabel dengan lebar halaman.
14. Mengeksport Tabel ke Excel
Jika Anda memiliki kesulitan dalam mengecilkan tabel di Word, Anda juga dapat mencoba untuk mengeksport tabel ke Excel. Dengan menggunakan Excel, Anda dapat dengan mudah mengatur ukuran tabel sesuai kebutuhan Anda.
15. Mencetak Tabel dalam Ukuran Kecil
Jika Anda ingin mencetak tabel dalam ukuran yang lebih kecil, Anda dapat menggunakan opsi “Print Scaling” pada Microsoft Word. Pilih opsi “Fit to” dan atur persentase skala sesuai kebutuhan Anda.
16. Menggunakan Fitur Gridlines
Untuk membuat tabel terlihat lebih rapi dan teratur, Anda juga dapat menggunakan fitur Gridlines pada Microsoft Word. Pilih tabel, lalu klik pada tab “Design” di menu atas dan aktifkan opsi “Gridlines” untuk menampilkan garis-garis pada sel tabel.
17. Membuat Tabel dalam Bentuk Grafik
Jika Anda ingin membuat tabel terlihat lebih menarik, Anda juga dapat mencoba untuk mengubah tabel dalam bentuk grafik. Pilih tabel, lalu klik pada tab “Insert” di menu atas dan pilih opsi “Chart” untuk membuat grafik dari tabel tersebut.
18. Menyimpan Tabel dalam Format Gambar
Jika Anda ingin membagikan tabel dalam bentuk gambar, Anda juga dapat menyimpan tabel dalam format gambar. Pilih tabel, lalu klik kanan dan pilih opsi “Save as Picture” untuk menyimpan tabel dalam format gambar yang dapat Anda bagikan dengan mudah.
19. Menyusun Tabel dengan Rapi
Untuk membuat tabel terlihat lebih rapi dan teratur, pastikan Anda menyusun tabel dengan rapi. Usahakan untuk menjaga jarak antar kolom dan baris agar tabel terlihat lebih mudah dibaca oleh pembaca.
20. Memperhatikan Warna Tabel
Untuk membuat tabel terlihat lebih menarik, Anda juga dapat memperhatikan warna yang digunakan dalam tabel. Pilih warna yang kontras agar informasi dalam tabel terlihat lebih jelas dan mudah dibaca oleh pembaca.
21. Menyimpan Perubahan Secara Berkala
Agar tidak kehilangan perubahan yang telah Anda buat pada tabel, pastikan untuk menyimpan dokumen secara berkala. Klik pada tombol “Save” di pojok kanan atas untuk menyimpan perubahan yang telah Anda lakukan.
22. Menggunakan Fitur Undo
Jika Anda melakukan kesalahan saat mengecilkan tabel di Word, Anda juga dapat menggunakan fitur Undo untuk membatalkan perubahan yang telah Anda lakukan. Tekan tombol “Ctrl + Z” pada keyboard untuk mengembalikan tabel ke keadaan sebelumnya.
23. Menyusun Tabel dengan Sistematis
Untuk membuat tabel terlihat lebih profesional, pastikan Anda menyusun tabel dengan sistematis. Gunakan header untuk judul kolom dan baris, serta berikan nomor urut atau bullet point untuk memudahkan pembaca dalam membaca tabel.
24. Menggunakan Fitur Sort and Filter
Jika Anda memiliki tabel dengan banyak data, Anda juga dapat menggunakan fitur Sort and Filter pada Microsoft Word untuk mengurutkan atau menyaring data sesuai kebutuhan Anda. Pilih tabel, lalu klik pada tab “Data” di menu atas untuk menggunakan fitur ini.
25. Membuat Tabel Interaktif
Jika Anda ingin membuat tabel lebih interaktif, Anda juga dapat menambahkan hyperlink atau formula ke dalam tabel. Pilih sel yang ingin Anda tambahkan hyperlink atau formula, lalu klik kanan dan pilih opsi yang diinginkan.
26. Menggunakan Fitur Merge Cells
Jika Anda ingin menggabungkan beberapa sel dalam tabel, Anda juga dapat menggunakan fitur Merge Cells pada Microsoft Word. Pilih sel yang ingin Anda gabungkan, lalu klik kanan dan pilih opsi “Merge Cells” untuk menggabungkan sel tersebut.
27. Menyimpan Dokumen dengan Nama yang Jelas
Untuk memudahkan Anda dalam mengidentifikasi dokumen yang telah Anda buat, pastikan untuk memberikan nama file yang jelas saat menyimpan dokumen. Hindari penggunaan nama file yang ambigu atau generik.
28. Menggunakan Fitur Comments
Jika Anda ingin menyertakan catatan tambahan atau komentar pada tabel, Anda juga dapat menggunakan fitur Comments pada Microsoft Word. Pilih sel yang ingin Anda tambahkan komentar, lalu klik pada tab “Review” di menu atas untuk menggunakan fitur ini.
29. Menyimpan Dokumen di Cloud Storage
Agar dokumen Anda tetap aman dan mudah diakses dari berbagai perangkat, disarankan untuk menyimpan dokumen di cloud storage seperti Google Drive atau Dropbox. Dengan begitu, Anda dapat mengakses dokumen kapan pun dan di mana pun Anda berada.
30. Memperhatikan Format Dokumen
Terakhir, pastikan untuk memperhatikan format dokumen secara keseluruhan saat mengecilkan tabel di Word. Usahakan untuk menjaga konsistensi format dan tata letak agar dokumen terlihat lebih profesional dan mudah dibaca oleh pembaca.
Kesimpulan
Dengan mengikuti langkah-langkah di atas, Anda dapat dengan mudah mengecilkan tabel di Microsoft Word sesuai kebutuhan Anda. Pastikan untuk memperhatikan detail-detail kecil seperti spasi antar sel, ukuran font, dan warna tabel agar tabel terlihat lebih rapi dan menarik. Selamat mencoba!
Was this helpful?
0 / 0